WES Ricoh - Dépanner le WES
Règles générales pour le dépannage
Afin de permettre à l'équipe Support Doxense® d'établir un diagnostic de panne rapide et fiable, merci de communiquer le maximum d'informations possible lors de la déclaration de l'incident :
-
Quoi ? Quelle est la procédure à suivre pour reproduire l'incident ?
-
Quand ? A quelle date et à quelle heure a eu lieu l'incident ?
-
Où ? Sur quel périphérique et depuis quel poste de travail a eu lieu l'incident ?
-
Qui ? Avec quel compte utilisateur s'est produit l'incident ?
-
Fichier trace Watchdoc.log : merci de joindre le fichier de trace Watchdoc.
-
Fichier de traces WES : merci d'activer les fichiers de trace sur chaque file pour laquelle vous avez constaté un incident.
Une fois ces informations rassemblées, vous pouvez envoyer une demande de résolution depuis le portail Connect, outil de gestion des incidents dédié aux partenaires.
Pour obtenir un relevé optimal des données nécessaires au diagnostic, utilisez l'outil Watchdoc DiagTool fourni avec le programme d'installation de Watchdoc (cf. Créer un rapport de logs avec DiagTool).
Activer les traces du WES (WEStraces)
Pour effectuer un diagnostic du problème rencontré sur les applications embarquées, il convient d'activer les fichiers traces (logs) spécifiques aux communications du WES.
Pour activer les traces :
-
dans l'interface d'administration web de Watchdoc, depuis le Menu Principal, cliquez sur Files d'impression ;
-
dans la liste des files, cliquez sur la file dotée du WES pour lequel vous souhaitez activer les fichiers traces ;
-
dans l'interface de gestion de la file, cliquez sur le bouton Propriétés ;
-
dans la rubrique [Nom_du_WES], cliquez sur le bouton Editer la configuration:
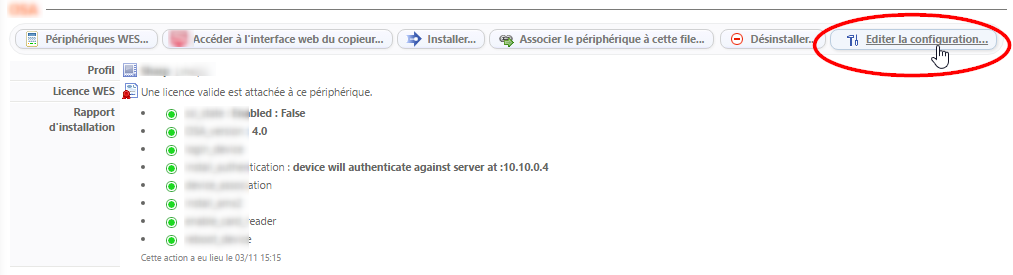
-
dans la section WES > Diagnostic, cochez la case Activer les traces ;
-
dans la liste Niveau de traces, sélectionnez :
-
Auto : conserve les traces standard ;
- Inclure les contenus binaires : conserve les traces détaillées.
-
- dans le champ Chemin, indiquez le chemin du dossier dans lequel doivent être enregistrés les fichiers de trace. Si vous laissez le champ vide, les fichiers trace seront enregistrés par défaut dans le dossier d'installation Watchdoc_install_dir/Logs/Wes_Traces/QueueId :


Travaux de numérisation, fax et photocopie non comptabilisés
Si les travaux de numérisation, fax et photocopie ne sont pas comptabilisés par Watchdoc, vérifiez que l'adresse (nom d'hôte ou IP) du serveur Watchdoc configurée dans le périphérique est correcte :
-
dans l'interface de configuration de la file, dans la section WES, cliquez sur le bouton Etat de l'application (affiché lorsque le WES est correctement installé) ;
-
cliquez sur le bouton Télécharger afin de télécharger les fichiers de logs et de configuration du WES ;
-
si la configuration de l'adresse et/ou des ports n'est pas correcte, cliquez sur le bouton Configurer de l'interface de configuration de la file ;
-
vérifiez que la procédure a réglé le problème.
Impossible de trouver l’assembly ‘Doxense.Web, Version=5.4.0.0, culture=neutral, PublicKeyToken=94de63351b6ea861’.
Contexte
Lors de l'installation du WES Ricoh, l'erreur suivante s'affiche quand on clique sur le bouton Configurer :Impossible de trouver l'assembly 'Doxense.Web Version=[n°_version], Culture=neutral, PublicKey Token=94de63351b6ea861'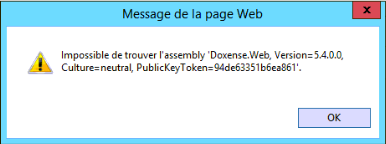
Résolution
Installer le WES Ricoh manuellement.
Ne surtout pas utiliser le WESRICOHDEPLOYER
Informations à demander au technicien
Disposer des identifiants de connexion au portail web du périphérique d'impression.
Demander l'activation des SP Modes par le technicien sur le site et valider autant de fois que possible avec la touche dièse #
-
5-113- 002 = 0
-
5-401-230 = 00000001
-
5-401-240 = 1000
-
5-420-041 = OFF
-
5-490-001 = Allowed
WES Ricoh - Mise à jour du jeton d'authentification (Access Token)
Contexte
Lorsque Watchdoc fonctionne avec un WES Ricoh, à l'approche de la date d'expiration du jeton d'authentification, un message d'alerte s'affiche, vous invitant à contacter le revendeur :
Résolution
Ce problème peut être résolu par la mise à jour de Watchdoc.
Si la mise à jour de Watchdoc n'est pas envisageable, le problème peut être résolu par la modification manuelle du fichier de configuration de Watchdoc (cf. ci-dessous).
Nouvelle date de validité : 20260123
Procédure
Pour modifier le fichier de configuration de Watchdoc :
-
rendez-vous dans le serveur hébergeant Watchdoc et arrêtez le service Watchdoc ;
-
recherchez le fichier config.xml (enregistré par défaut dans C:\Program Files\Doxense\Watchdoc\Data\config.xml) ;
-
effectuez une sauvegarde de ce fichier ;
-
ouvrez le fichier config. xml à l'aide d'un éditeur de texte et recherchez-y la balise <ricoh-web-api>.
-
Si cette balise n'existe pas, créez-la sous la balise <instances><default-instance> ;
-
modifiez les balises incluses dans la balise <ricoh-web-api> comme suit :
<ricoh-web-api>
<remote> <token>/yRUEU9p0bcbIoN5wA3BTxPAAITn+8LXqRCmNpzb7zHjvk6QcxQqZyKragYFtX9qgisDrak4lTi1EjQYncukK9cMwxi1jShy5fN9qCUy9HRdL8qIYr4mU6aQrJhVVUwE8sWIRaaZG/3aZA07ybuJvUEoTf/OA66ja2I8Cf+9N4oGvErB3D6ZZh3GJ+kYcUZ0</token>
<valid-until>20260123</valid-until>
</remote>
<browser>
<token>/yRUEU9p0bcbIoN5wA3BTxPAAITn+8LXqRCmNpzb7zHUG08Fn3losZyFihRFrLgsgisDrak4lTi1EjQYncukK4cxmrZHgFOSkv7Yl2KGKSJhDL4Jw8dRfwat4g6pQkkV8sWIRaaZG/3aZA07ybuJvWtAIrYyDz2ZFxhihx/d5srA+yWYP6Sbn8dufT8VstpiMtpQC6O/rDX3/tY1jGK6jw==</token>
<valid-until>20260123</valid-until>
</browser>
</ricoh-web-api>
Comme dans l'exemple suivant :
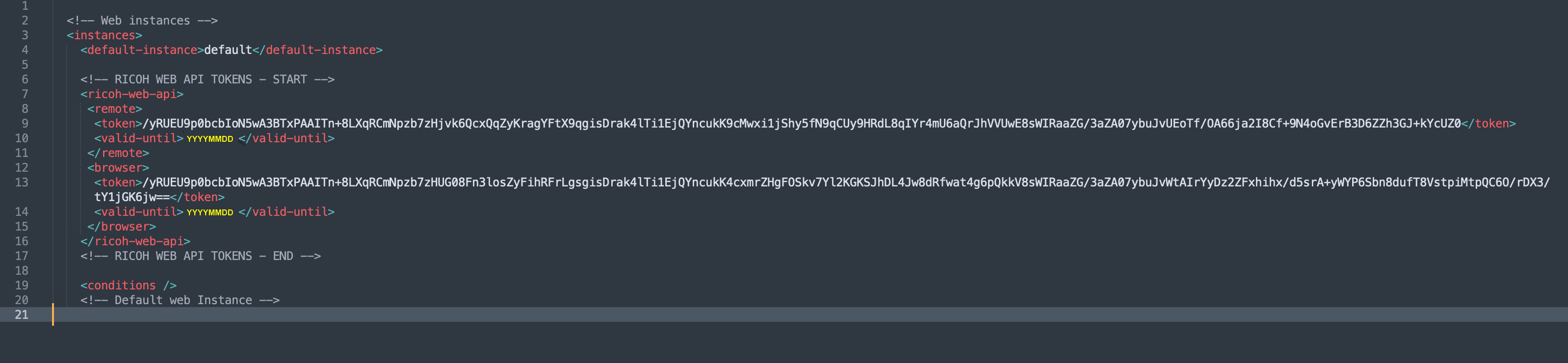
5. enregistrez le fichier config.xml ;
6. redémarrez le service Watchdoc ;
7. dans le site web d'administration Watchdoc, vérifiez que le message d'alerte relatif au jeton d'authentification ne s'affiche plus.
WES Ricoh - Scan natif - Impossible de numériser un document - Messager d'erreur Journal scanner plein
Contexte
Lors de l'utilisation de la fonctionnalité de numérisation native, un message d'erreur s'affiche sur l'écran du périphérique : Journal scanner plein contacter l'administrateur.
Cause
Ce message est lié à la gestion du journal des numérisations sur le périphérique.
Résolution
-
Via un navigateur, accédez à l'interface de configuration du périphérique en tant qu'administrateur.
-
Dans l'interface de configuration, cliquez sur l'entrée de menu Scanner, puis Paramètres généraux.
-
Pour le paramètre Imprimer et supprimer le journal scanner, sélectionnez : Ne pas imprimer : supprimer le plus ancien :
