WES Konica Minolta - Dépanner le WES
Règles générales pour le dépannage
Afin de permettre à l'équipe Support Doxense® d'établir un diagnostic de panne rapide et fiable, merci de communiquer le maximum d'informations possible lors de la déclaration de l'incident :
-
Quoi ? Quelle est la procédure à suivre pour reproduire l'incident ?
-
Quand ? A quelle date et à quelle heure a eu lieu l'incident ?
-
Où ? Sur quel périphérique et depuis quel poste de travail a eu lieu l'incident ?
-
Qui ? Avec quel compte utilisateur s'est produit l'incident ?
-
Fichier trace Watchdoc.log : merci de joindre le fichier de trace Watchdoc.
-
Fichier de traces WES : merci d'activer les fichiers de trace sur chaque file pour laquelle vous avez constaté un incident.
Une fois ces informations rassemblées, vous pouvez envoyer une demande de résolution depuis le portail Connect, outil de gestion des incidents dédié aux partenaires.
Pour obtenir un relevé optimal des données nécessaires au diagnostic, utilisez l'outil Watchdoc DiagTool fourni avec le programme d'installation de Watchdoc (cf. Créer un rapport de logs avec DiagTool).
Activer les traces du WES (WEStraces)
Pour effectuer un diagnostic du problème rencontré sur les applications embarquées, il convient d'activer les fichiers traces (logs) spécifiques aux communications du WES.
Pour activer les traces :
-
dans l'interface d'administration web de Watchdoc, depuis le Menu Principal, cliquez sur Files d'impression ;
-
dans la liste des files, cliquez sur la file dotée du WES pour lequel vous souhaitez activer les fichiers traces ;
-
dans l'interface de gestion de la file, cliquez sur le bouton Propriétés ;
-
dans la rubrique [Nom_du_WES], cliquez sur le bouton Editer la configuration:
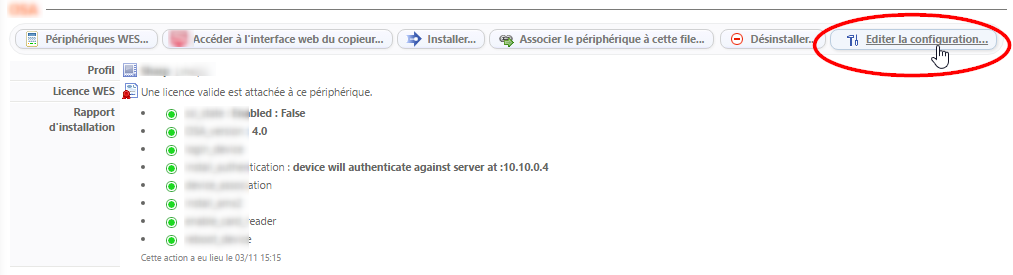
-
dans la section WES > Diagnostic, cochez la case Activer les traces ;
-
dans la liste Niveau de traces, sélectionnez :
-
Auto : conserve les traces standard ;
- Inclure les contenus binaires : conserve les traces détaillées.
-
- dans le champ Chemin, indiquez le chemin du dossier dans lequel doivent être enregistrés les fichiers de trace. Si vous laissez le champ vide, les fichiers trace seront enregistrés par défaut dans le dossier d'installation Watchdoc_install_dir/Logs/Wes_Traces/QueueId :


Travaux de numérisation, fax et photocopie non comptabilisés
Si les travaux de numérisation, fax et photocopie ne sont pas comptabilisés par Watchdoc, vérifiez que l'adresse (nom d'hôte ou IP) du serveur Watchdoc configurée dans le périphérique est correcte :
-
dans l'interface de configuration de la file, dans la section WES, cliquez sur le bouton Etat de l'application (affiché lorsque le WES est correctement installé) ;
-
cliquez sur le bouton Télécharger afin de télécharger les fichiers de logs et de configuration du WES ;
-
si la configuration de l'adresse et/ou des ports n'est pas correcte, cliquez sur le bouton Configurer de l'interface de configuration de la file ;
-
vérifiez que la procédure a réglé le problème.
Accès au panneau de contrôle du périphérique
Contexte
Il peut être nécessaire d'accéder à distance au panneau de contrôle du périphérique, notamment en phase d'installation, lorsque le périphérique est distant et que des actions doivent être réalisées sur le périphérique. Le contrôle à distance permet d'éviter le déplacement physique jusqu'au périphérique.
En bref
-
Activez le Serveur Remote Panel dans la configuration machine ;
-
Utilisez l'URL : https://[IP-MACHINE]:50443/panel/top.html pour accéder au panneau de contrôle.
Procédure détaillée
Pour accéder au panneau de contrôle :
-
dans Watchdoc, depuis le Menu Principal, section Exploitation, cliquez sur Files d'impression, groupes de files & pools ;
-
dans la liste des files d'impression, repérez la file Konica Minolta concernée et cliquez sur l'adresse IP permettant d'accéder à son interface d'administration :
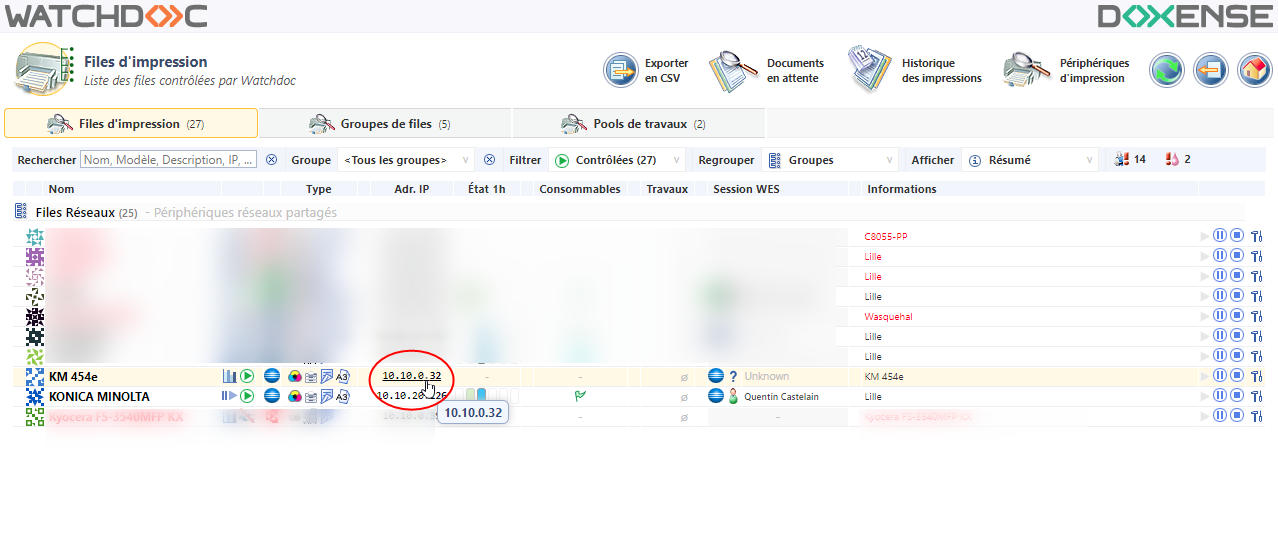
-
authentifiez-vous dans l'interface Konica Minolta Web Connection en tant qu'administrateur ;
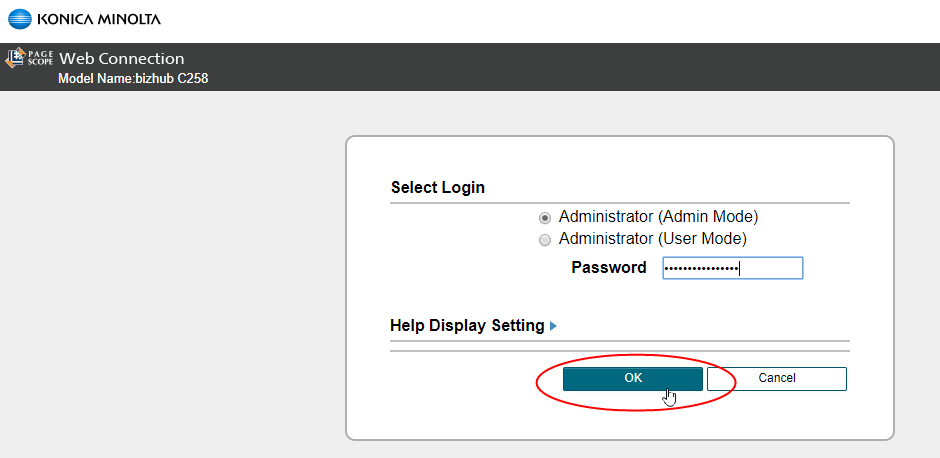
-
Dans le menu du site Web Connection du périphérique, cliquez sur Network > Remote Panel Settings > Remote Panel Server Settings ;
-
dans l'interface de configuration Remote Panel Server Settings, pour le paramètre Server Setting, optez pour ON ;
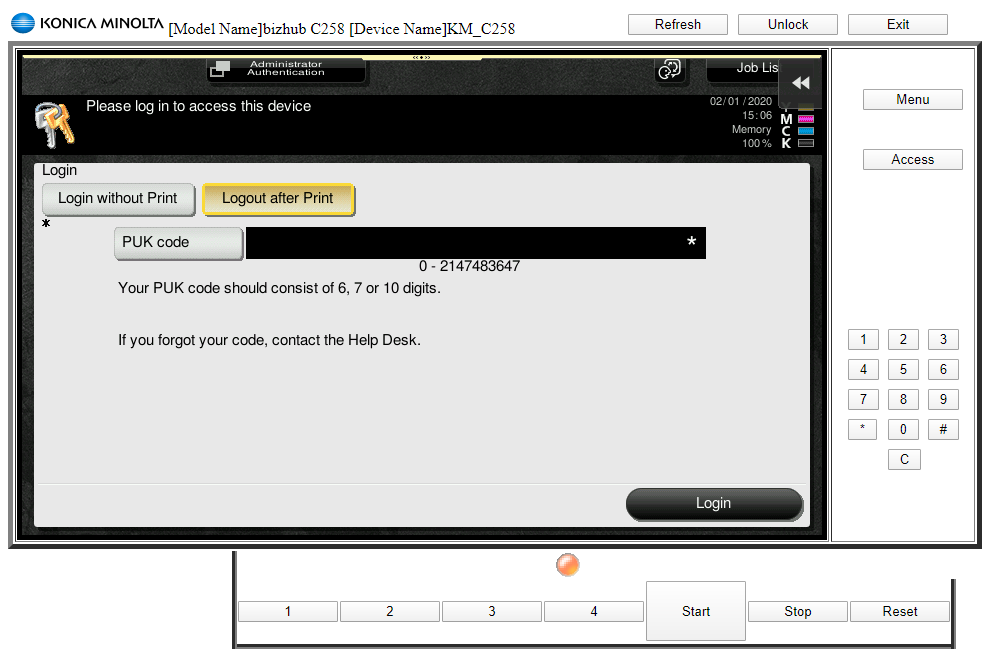
-
cliquez ensuite sur OK pour valider le paramétrage.
-
une fois ce paramètre validé, utilisez l'URL https://[IP-MACHINE]:50443/panel/top.html pour accéder au panneau de contrôle du périphérique :
-
Lorsque le test est concluant, retournez dans l'interface web de configuration du périphérique et réactivez le paramètre Password Authentication = ON , puis cliquez sur OK pour valider.
Message d'erreur lors de l'authentification par code PUK
Contexte
Lorsqu'un utilisateur s'authentifie à l'aide de son code PUK sur l'écran du périphérique, il arrive qu'un message d'errreur l'informe que son code PUK est invalide alors que ce code a été correctement saisi, notamment si le code commence par un zéro (0).
Cause
L'erreur est due à un problème transformation du code PUK lors de sa saisie sur le clavier du périphérique, pour 2 raisons principales :
-
Les claviers physiques des périphériques n'autorisent la saisie que de 9 chiffres alors que l'algorithme par défaut comporte 10 chiffres ;
-
les claviers physiques des périphériques suppriment systématiquement le premier caractère du code PUK s'il s'agit d'un 0.
Résolution
Pour résoudre ce problème, il convient de choisir l'option "Clavier virtuel" lors de la configuration du profil WES, dans la section Authentification par clavier : 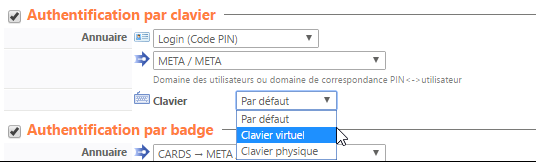
Pour être sûr que la modification du profil soit prise en compte, procédez comme suit :
-
arrêtez la file (ou le groupe de files) sur laquelle est installé le WES ;
-
modifiez le profil WES et validez-le ;
-
redémarrez la file (ou le groupe de files) ;
-
réinstallez le WES sur la file (ou le groupe de files).
Voir aussi
Gestion des flux entrants dans Window's Defender®.
Echec de connexion au serveur
Contexte
Lors de l'activation du navigateur WEB sur un périphérique Konica Minolta, un message d'erreur de connexion au serveur s'affiche :
Echec de la connexion au serveur. Veuillez saisisr le code licence et valider la fonction. CodeErreur:MAE001
Si vous cliquez sur OK, vous accédez à une interface de saisie du code de licence :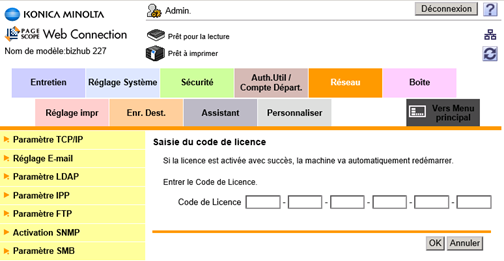
Cause
Ce message survient lorsque le périphérique ne dispose pas de code de licence.
Résolution
-
Rendez-vous sur le site de génération de licence Konica Minolta (https://lms.konicaminolta.com/activate) ;
-
Dans la zone de saisie, indiquez le numéro de série du périphérique puis cliquez sur Suivant pour obtenir le code de licence ;
-
Saisissez le code de licence dans l'interface web d'administration du périphérique (Page Scope Web Connection) et cliquez sur OK pour le valider ;
-
vérifiez que la connexion entre le périphérique et le serveur est opérationnelle.
Gérer des droits sur les périphériques d'impression
Contexte
Il peut être nécessaire de gérer les droits des utilisateurs anonymes sur les périphériques d'impression Konica Minolta (Gamme 4e/8 & sup.) fonctionnant avec le WES V3. Par exemple, pour faire en sorte que l'utilisateur Anonyme ait uniquement le droit de numériser des documents.
En bref
-
autorisez l'accès Anonyme sur le profil WES v3 ;
-
gérez les droits des utilisateurs Anonymes pour la ou les files concernées.
Procédure détaillée
Procédure détaillée
Configurez le profil WES v3 :
-
dans Watchdoc, depuis le Menu Principal, section Configuration, cliquez sur Web & WES ;
-
dans la liste des Profils WES, éditez le profil WES v.3 Konica Minolta qui équipe les files d'impression sur lesquelles vous souhaitez autoriser l'accès Anonyme ;
-
dans l'interface Configurer un profil WES Konica Minolta, cochez la section Connexion anonyme (si la case n'est pas cliquable, vérifiez la Version du WES dans la section Propriétés : la connexion anonyme n'est possible qu'avec la v.3) ;
-
attribuez un Titre au bouton qui permettra, sur le WES, d'accéder à la fonction autorisée à l'utilisateur anonyme ;
-
dans la liste déroulante Redirection, sélectionnez la fonction vers laquelle doit être dirigé l'utilisateur anonyme (logiquement, il y a cohérence entre le Titre du bouton et la fonction sélectionnée) ;
-
validez le profil WES v.3 ;
Configurez les droits de l'utilisateur Anonyme :
-
dans Watchdoc, depuis le Menu Principal, section Exploitation, cliquez sur Files d'impression, groupes de files & pools ;
-
cliquez
-
soit sur l'onglet Files d'impression pour appliquer le droit sur une file en particulier ;
-
soit sur Groupe de Files pour appliquer le droit sur un groupe de files ;
-
-
dans l'interface Configuration de la file (ou du groupe de files), cliquez sur l'onglet Règles, puis l'onglet Droits (ou Utilisation en v. 5.3) ;
-
dans l'interface Droits d'utilisation du périphérique, éditez soit la File (si les droits s'appliquent sur la file uniquement), soit le Groupe (si les droits d'appliquent au groupe de files) ;
-
dans l'interface ACLs (d'une file ou d'un groupe de files) :
-
sélectionnez le mode "Utiliser les droits spécifiques définis ci-dessous" ;
-
dans la liste Conditions, sélectionnez Utilisateur Anonyme ;
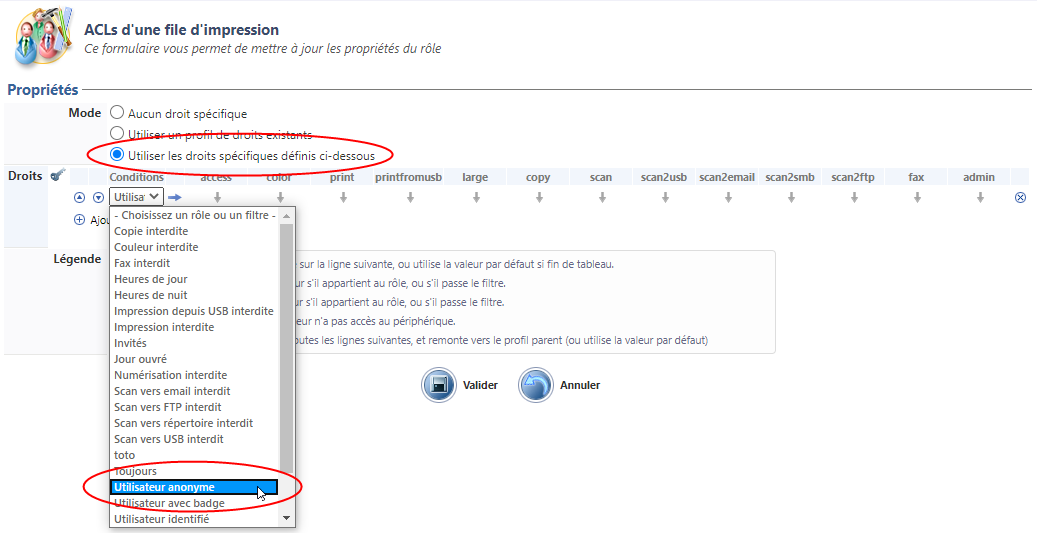
-
-
validez le paramétrage du droit en cliquant sur le bouton

Error code 23 : CMS failed
Contexte
Lors de l'installation du WES Konica Minolta sur la file d'impression, ce message d'erreur s'affiche : Error code 23 : CMS failed.
Cause
Ce message survient sur des périphériques i-series mal configurés en usine.
Il s'agit de périphériques d'impression de la gamme i-series, produits entre novembre 2022 et mars 2023.
Certains périphériques du lot ont été corrigés : une pastille verte a été collée sur le carton d'origine.
Résolution
Pour les périphériques non-corrigés, il convient d'en modifier la configuration initiale avant d'y installer le WES.
Activer le DHCP
-
Depuis l'écran du périphérique, accédez au menu Administrateur.
-
Authentifiez-vous comme Administrateur.
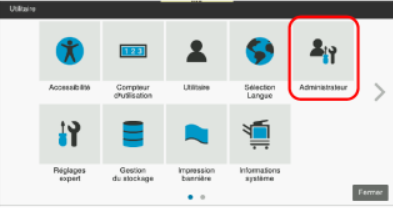
-
Saisir le mot de passe Administrateur ;
-
Validez
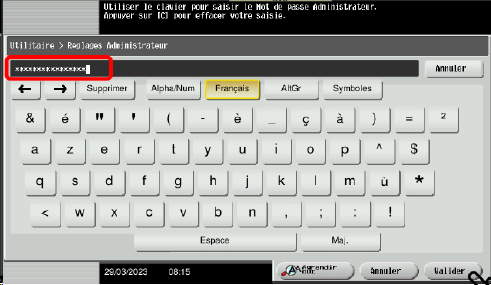
-
Depuis le menu Home, rendez-vous sur Réseau > Configuration TCP/IP > Paramètres TCP/IP
-
Optez pour le paramètre Configuration filaire :
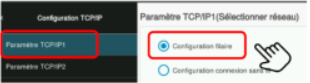
-
Activez TCP/IP
-
Dans la section Méthode de configuration, cochez Configuration auto, puis
-
DHCP
-
ARP/PING
-
BOOTP
-
AUTO IP
-
Cliquez sur OK pour valider la configuration.
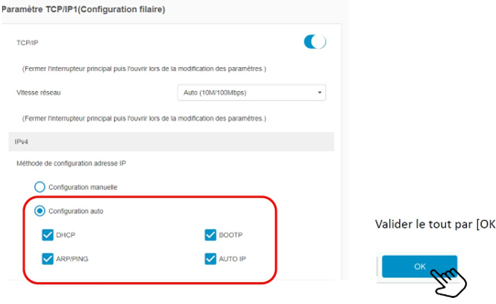
-
Déconnectez-vous du compte Administrateur.
Corriger les paramètres initiaux
Les paramètres suivants ne sont pas correctement paramétrés et doivent être corrigés :
-
l'authentification CE n'est pas activée
-
le mot de passe Administrateur est incorrect et il est impossible d'entrer dans le mode administrateur
-
le 'Marketing Area' et le 'Fax Target' sont incorrects
-
Une erreur de licence apparait
-
Authentifiez-vous en Service Mode et rendez-vous dans le paramétrage de Software Switch Setting :

-
Changez la valeur DipSW10 en Hex00.
-
Rendez-vous ensuite sur System 2 > Software Switch Setting
-
Cliquez sur Fix, éteignez puis redémarrez le MFP :
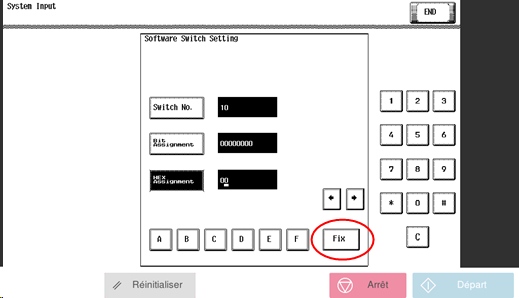
-
Rendez-vous ensuite sur Service Mode et changez la valeur DipSW10 en Hex02
-
Cliquez sur Fix, puis redémarrez le MFP :

Authentification CE
-
Authentifiez-vous en Service Mode
-
Dans le mode Service, cliquez sur les touches suivantes ;
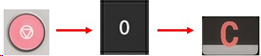
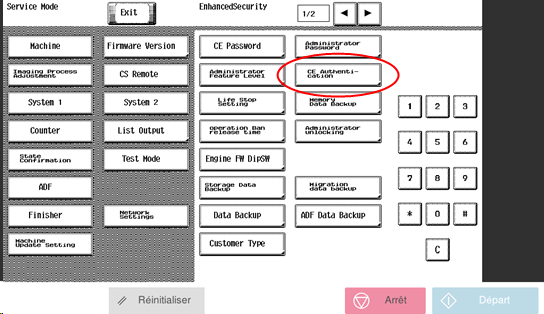
-
Activez l'authentification CE en sélectionnant ON :
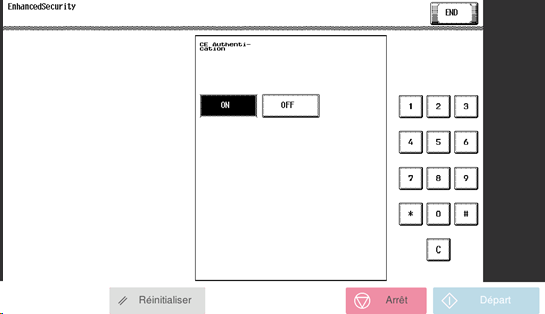
'Marketing Area' et le 'FAX target'
-
Dans Marketing Area, sélectionnez Europe ;
-
puis sélectionnez Fax Target > FR :
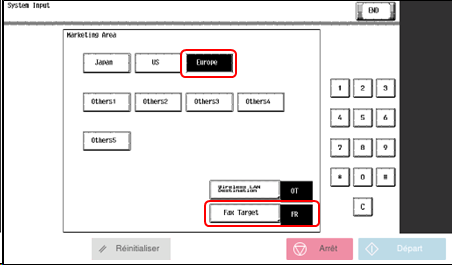
Clear all Data
-
Rendez-vous dans System 1 > Initialization :
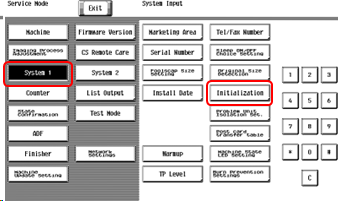
-
dans System Input, cliquez sur Clear All Data:
-
cliquez sur le bouton Départ :
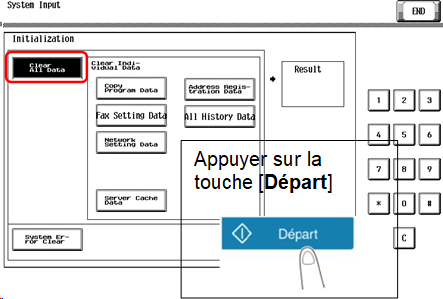
-
Redémarrez le MFP lorsque le message de redémarrage s'affiche.
-
Au redémarrage, appliquez les réglages standard habituels suite à une commande Clear data (réglages de sécurité, activation de l'espace de stockage, etc.).
-
Vérifiez qu'il est possible d'accéder à l'interface en tant qu'Administrateur ou en mode Service avec les mots de passe par défaut.
-
Effectuez une initialisation de licence si une erreur de licence apparaît (avec i-option ou navigateur Web),
Fonction ScanToMail d'un MFP Konica ne fonctionne pas avec SMTP Windows Office 365
Contexte
Lorsqu'un utilisateur active la fonction ScanToMail depuis un WES Konica installé dans un environnement d'impression MS Windows Office 365, il arrive que les mails soient rejetés.
Cause
Dans ce contexte, le rejet est dû au remplacement de l'e-mail d'émission : l'e-mail configuré comme émetteur par défaut dans le MFP est remplacé par l'e-mail de l'utilisateur authentifié sur le WES et génère un rejet de la part du service SMTP de Microsoft (spoofing).
Résolution
Changez la configuration du MFP :
1. depuis l'interface de configuration du MFP, cliquez sur Sécurité > Accès Restreint Utilisateur > Changement de l'adresse "De" >
2. sélectionnez Adr. e-mail administrateur à la place de Adr. Util Connexion.
Impossibilité d'installer un WES - Une erreur s'est produite lors de la dernière opération - Could not enable Relay Server authentication : (-1)
Contexte
Lors de l'installation d'un WES KM OpenAPI, un message signale qu'une erreur s'est produite et le WES n'apparaît pas sur le périphérique d'impression.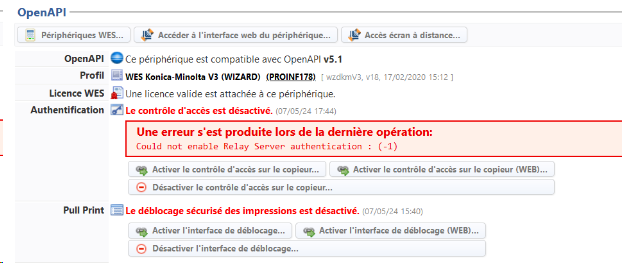
Résolution
Pour résoudre ce problème :
-
cliquez sur le bouton Désactiver le contrôle d'accès sur le périphérique d'impression ;
-
cliquez sur le bouton Accéder à l'interface web du périphérique ;
-
dans l'interface de gestion OpenAPIManager du périphérique , désinstallez les applications listées ;
-
procédez à une réinitialisation usine du périphérique ;
-
réinstallez le WES.
Fonction ScanToMail d'un MFP Konica ne fonctionne pas avec SMTP Windows Office 365
Contexte
Lorsqu'un utilisateur active la fonction ScanToMail depuis un WES Konica installé dans un environnement d'impression MS Windows Office 365, il arrive que les mails soient rejetés.
Cause
Dans ce contexte, le rejet est dû au remplacement de l'e-mail d'émission : l'e-mail configuré comme émetteur par défaut dans le MFP est remplacé par l'e-mail de l'utilisateur authentifié sur le WES et génère un rejet de la part du service SMTP de Microsoft (spoofing).
Résolution
Changez la configuration du MFP :
1. depuis l'interface de configuration du MFP, cliquez sur Sécurité > Accès Restreint Utilisateur > Changement de l'adresse "De" >
2. sélectionnez Adr. e-mail administrateur à la place de Adr. Util Connexion.
Message d'erreur Web browser non-activé / Serveur web non-activé
Contexte
Lors de l'installation d'un WES KM, le message suivant s'affiche : Web browser non-activé (ou Serveur web non-activé).
Cause
Le problème est dû au fait que le protocole WebDAV n'est pas activé sur le périphérique, ce qui empêche le transfert de fichiers entre le serveur Watchdoc et le périphérique d'impression.
Résolution
Pour résoudre ce problème :
-
depuis un navigateur, rendez-vous sur l'interface de configuration du périphérique ;
-
authentifiez-vous en tant qu'administrateur ;
-
dans le menu, cliquez sur Network > Web Browser Setting > Web Browser Setting ;
-
dans l'interface Web Browser Setting, activez Web Browser ;
-
dans le menu, cliquez ensuite sur Network > WebDAV Settings > WebDAV Server Settings ;
-
dans l'interface WebDAV Server Settings,
-
activez WebDAV Settings
-
vérifiez que non-SSL Only est sélectionné pour le paramètre SSL Settings.
-
-
dans le menu, cliquez ensuite sur Network > WebDAV Settings > WebDAV Client Settings
-
dans l'interface WebDAV Client Settings, activez WebDAV Client Setting ;
-
déconnectez-vous de l'interface d'administration du périphérique.
NB. il se peut que l'activation de Web Browser échoue et qu'une clé de licence vous soit demandée :
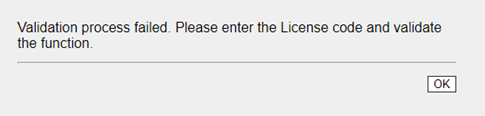
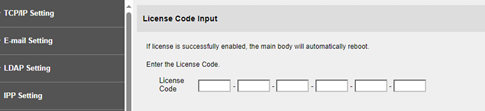
Dans ce cas :
-
dans l'interface d'administration du périphérique d'impression, cherchez et copiez le MFP Serial Number;
-
connectez-vous sur le site de génération de la clé de licence Konica ;
-
dans le champ MFP Serial Number, collez le numéro de série du périphérique ;
-
copiez la clé de licence fournie (To enable via MFP) et collez-la dans l'interface Licence Code Input du périphérique d'impression ;
-
poursuivez la configuration de WebDAV (cf. étape 5).