Préparer le dossier personnalisé
Avant de configurer le WES, il convient de préparer le dossier de personnalisation :
-
rendez-vous sur le serveur où est installé Watchdoc® ;
-
rendez-vous dans le dossier comportant les fichiers de Watchdoc® (C:\Program Files\Doxense\Watchdoc\ par défaut) ;
-
dans ce dossier, ouvrez ensuite le dossier C:\Program Files\Doxense\Watchdoc\Images\Embedded\Brands :
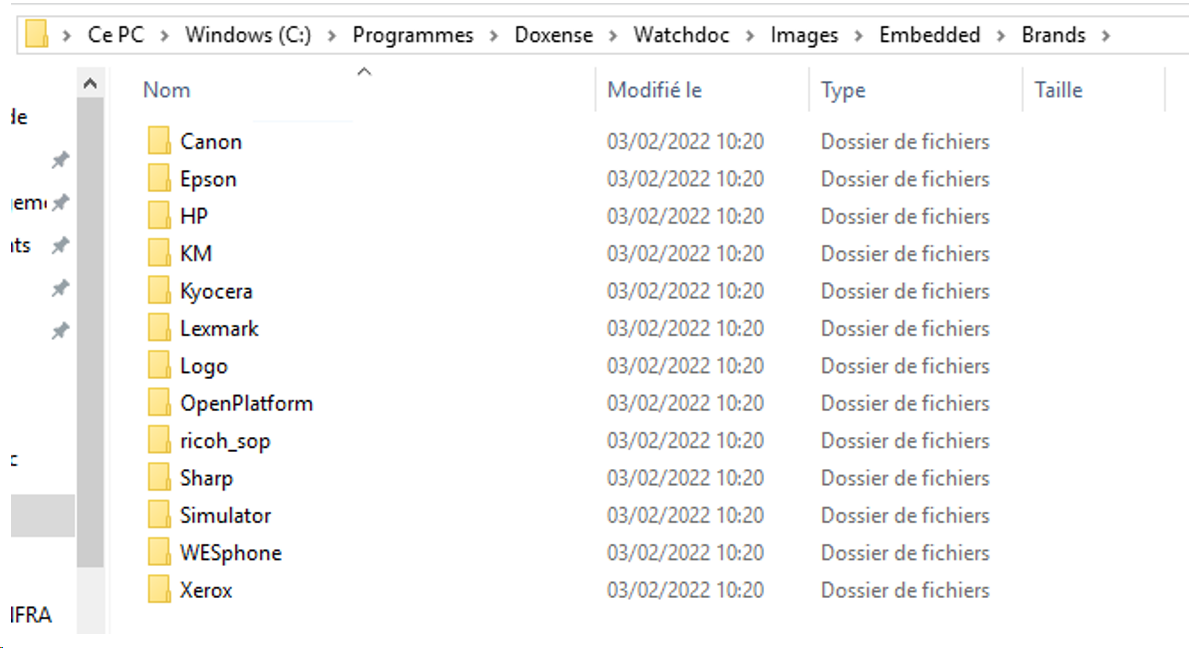
-
dans ce dossier, copiez le dossier correspondant au constructeur du WES que vous souhaitez personnaliser :
-
remontez d'un niveau dans l'arborescence pour coller le dossier constructeur dans le dossier Embedded :
-
renommez le dossier que vous venez de coller (par exemple: [NOM_DU_CONSTRUCTEUR]_Custom) : c'est ce dossier qui comportera les images personnalisées :
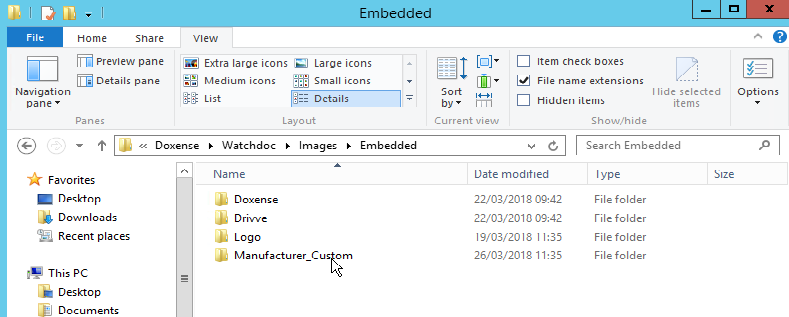
-
dans le dossier personnalisé ([NOM_DU_CONSTRUCTEUR]_Custom), remplacez les images par défaut par vos images personnalisées en respectant la taille de l'image originale.
-
ouvrez l'image par défaut dans un éditeur d'images (type MS Paint) ;
-
superposez l'image personnalisée sur l'image par défaut et dimensionnez-la par superposition ;
-
enregistrez l'image personnalisée redimensionnée en lui attribuant le nom de l'image par défaut.
Le nombre d'images contenues dans le dossier varie en fonction du constructeur et des fonctionnalités du WES :
-
large banner : image affichée sur l'écran d'authentification avant choix du mode d'authentification (absente si le WES ne propose pas l'authentification) ;
ajoutez 10 pixels en marge basse, de sorte que l'image ne soit pas tronquée dans l'interface.
-
small_banner : image affichée sur l'écran d'authentification après choix du mode d'authentification (absente si le WES ne propose pas l'authentification) ;
-
logo_small : image affichée en haut des interfaces de gestion des impressions ;
-
logo : image affichée sur le panneau d'accueil de WEScan (220x25 px).
Copier le dossier sur les serveurs Watchdoc
Si la personnalisation s'applique dans le cadre d'une configuration Master, il est nécessaire de copier le dossier de personnalisation sur l’ensemble des serveurs Watchdoc.
Pour prodécer à la copie :
-
effectuez la personnalisation sur le serveur maître (cf. procédure ci-dessus) ;
-
ouvrez l'outil de commandes et lancez une commande "xcopy" respectant la syntaxe suivante :
xcopy /y "C:\Program Files\Doxense\Watchdoc\Images\Embedded" "\\FQDN_serveur_cible\C$\Program Files\Doxense\Watchdoc\Images\Embedded" /f /j /s /w /z
Configurer l'image dans le profil WES
Configurer l'image dans le profil WES
Pour finaliser la configuration :
-
dans l'interface de paramétrage du profil WES, rendez-vous dans la section Propriétés du WES ;
-
vérifiez que la Version de l'application embarquée est bien V3 ;
-
pour le paramètre Images personnalisées, saisissez le chemin vers le dossier dans lequel sont enregistrées vos images personnalisées (C:\Program Files\Doxense\Watchdoc\Images\Embedded\[MANUFACTURER]_Custom) ;

-
cliquez sur Valider pour enregistrer la configuration du profil WES ;
-
vérifiez sur le périphérique que le logo personnalisé s'affiche correctement sur l'écran.