WES Brother - Installer le WES sur la file
Installer le WES sur la file
-
Depuis le Menu principal de l'interface d'administration, dans la section Exploitation, cliquez sur Files d'impression, groupes de files & pools :
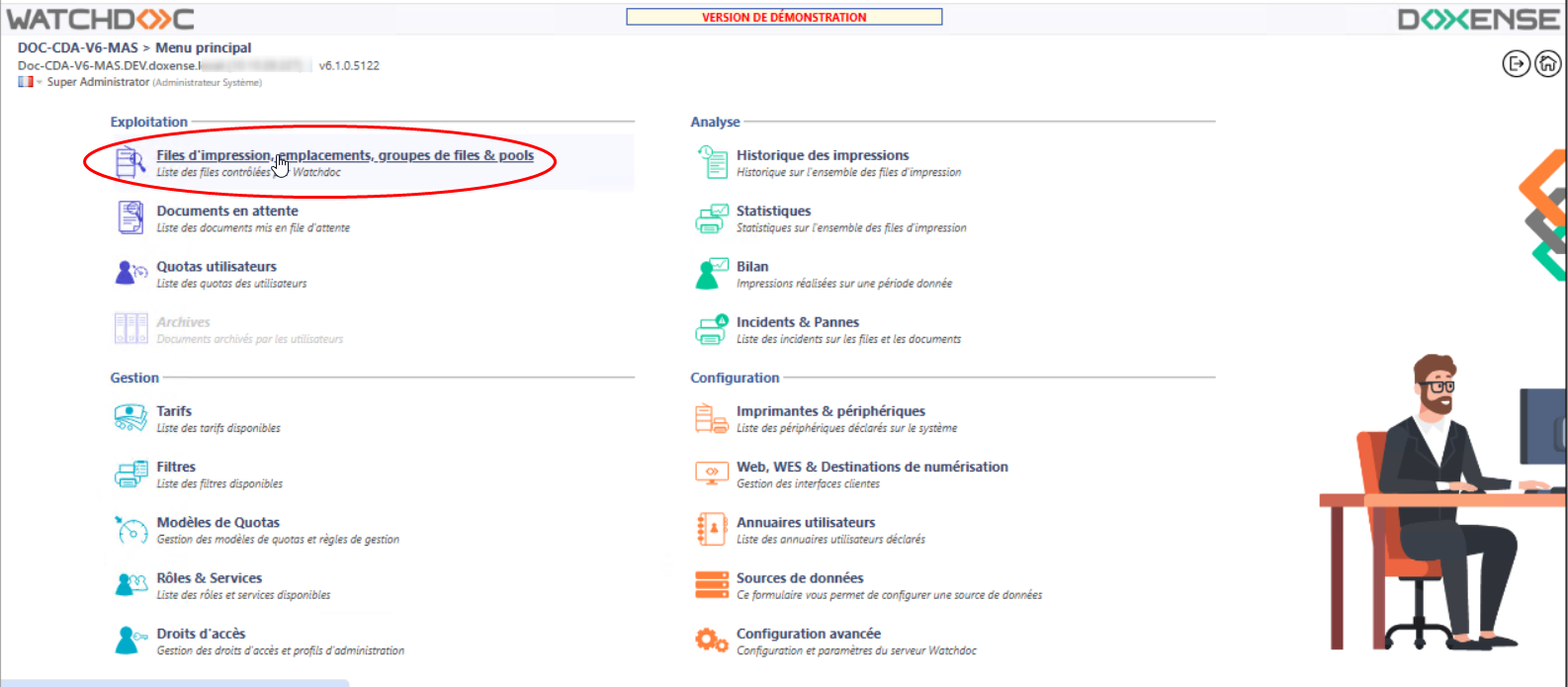
→ Vous accédez à la liste des Files d'impression contrôlées par Watchdoc.
-
Cliquez sur la file pour laquelle vous souhaitez installer le WES ;
-
dans l'interface de gestion de la file, cliquez sur l'onglet Propriétés :
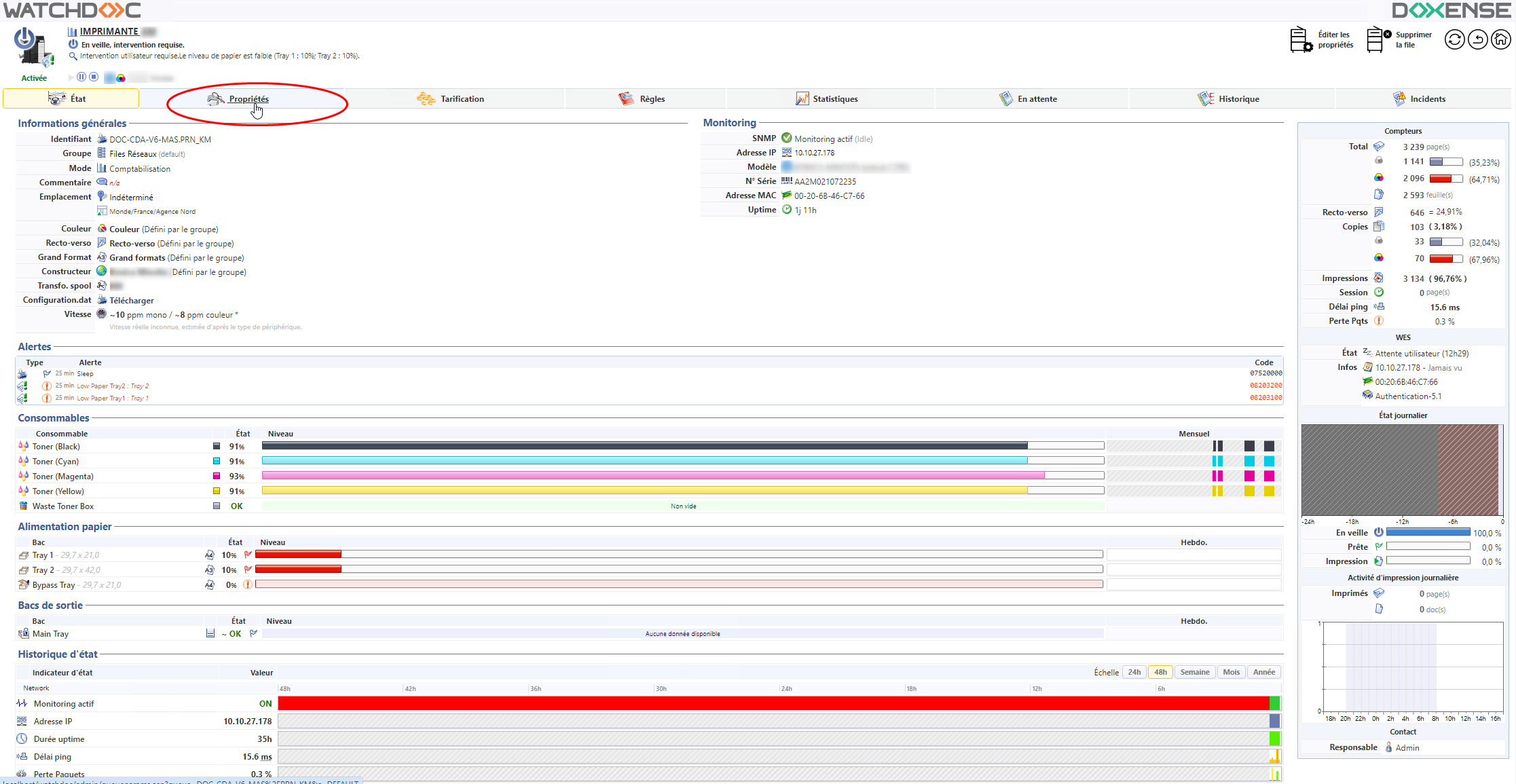
-
Dans les propriétés de la file, la section Brother BSI apparaît :
-
Cliquez sur le bouton Installer :

-
Un message vous informe que l'installation n'est pas automatique : les URLs listées doivent être reportées dans l'interface du périphérique Brother pour finaliser l'installation.

Compléter l'installation sur les périphériques Brother®
Les informations nécessaires au paramétrage des périphériques étant listées dans le rapport d'installation du WES, vous pouvez procéder par copier/coller.
Pour compléter le paramétrage des périphériques :
-
accédez en tant qu’administrateur à l’interface web de gestion de l’imprimante ;
-
dans l'onglet Administrateur, cliquez sur l'entrée de menu Solutions ou Paramètres des Solutions ;

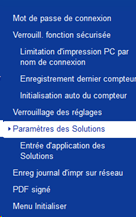
-
vous accédez au menu Entrée d'application des Solutions :
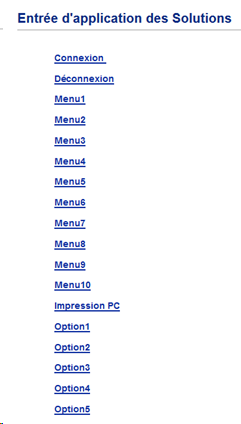
-
Dans le menu Entrée d’application des Solutions,cliquez sur l'entrée Connexion >(Login) ;
-
dans la boîte Connexion, complétez les champs suivants :
-
ID d'application : saisissez l'identifiant de l'application (par ex. Watchdoc_ID) ;
-
URL : saisissez la valeur copiée depuis le rapport d'installation du WES http://[IP du serveur] :5754/dsp/Brother/2.0/Xml/Login
-
Argument : saisissez la valeur copiée depuis le rapport d'installation du WES ou la valeur suivante : queueId=[identifiant de la file dans watchdoc] :
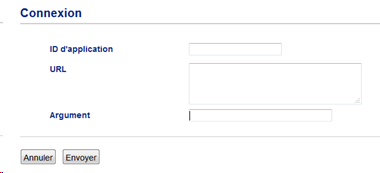
-
-
Dans le menu Entrée d’application des Solutions,cliquez sur l'entrée Déconnexion (Logout) ;
-
dans la boîte Déconnexion, complétez les champs suivants :
-
ID d'application : saisissez l'identfiant de l'application (par ex. Watchdoc_ID) ;
-
URL : saisissez la valeur copiée depuis le rapport d'installation du WES http://[IP du serveur] :5754/dsp/Brother/2.0/Xml/Logout ;
-
Argument : saisissez la valeur copiée depuis le rapport d'installation du WES ou la valeur suivante : queueId=[identifiant de la file dans watchdoc] :

-
-
Dans le menu Entrée d’application des Solutions,cliquez sur l'entrée Menu1 ;
-
Dans la boîte Menu1, remplissez-les champs suivants :
-
ID d'application : saisissez l'identfiant de l'application (par ex. Watchdoc) ;
-
Nom d'affichage : saisissez le nom de l'application que vous souhaitez voir s'afficher sur l'écran du périphérique ;
-
URL : saisissez la valeur copiée depuis le rapport d'installation du WES http://[IP du serveur] :5754/dsp/Brother/2.0/Xml/Login
-
Argument : saisissez la valeur copiée depuis le rapport d'installation du WES ou la valeur suivante : queueId=[identifiant de la file dans watchdoc] :
-
-
Dans le menu Entrée d’application des Solutions,remontez au niveau de l'entrée Solutions ;
-
Dans la boîte Paramètres des Solutions, remplissez-les champs suivants :
-
Solutions : sélectionnez Oui pour activer Watchdoc sur le périphérique ;
-
Titre du bouton des Solutions : saisissez les libellés que vous souhaitez voir s'afficher sur l'écran du périphérique (par exemple "Impressions"). N.B. : le libellé ne doit pas comporter plus de 11 caractères. Si c'est le cas, il sera tronqué.
-
Portail de connexion : sélectionnez Oui pour permettre à l'utilisateur d'accéder au portail de connexion ;
-
Message du portail de connexion : saisissez dans ce champ le message affiché à l'utilisateur lorsqu'il y accède (par ex. : "Saisissez votre code" si l'authentification nécessite le code PIN ou PUK) ;
-
Ecran affiché après la connexion : sélectionnez l'écran que vous souhaitez voir s'afficher une fois l'utilisateur authentifié ;
-
Pour les périphériques dotés d'un lecteur de badge intégré :
-
Lecteur NFC interne : cochez le bouton-radio Oui.
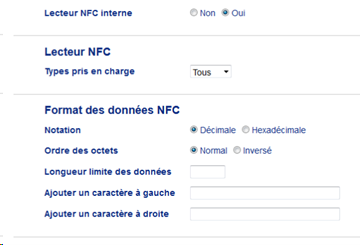
-
-
Cliquer sur le bouton Envoyer.
-
Après le redémarrage de la machine, depuis le menu Solution, cliquez sur Entrée d'application des Solutions.pour finaliser le paramétrage du périphérique.
-
Lancez une impression pour vérifier le fonctionnement du WES.