WES Brother - Configurer le profil WES
Créer le profil WES
Lors d'une installation initiale de Watchdoc, un profil WES peut être automatiquement créé et configuré à l'aide de paramètres par défaut par l'assistant d'installation. Outre ce premier profil WES par défaut, vous pouvez ajouter autant d'autres profils WES que nécessaires.
-
Depuis le Menu principal de l'interface d'administration, section Configuration, cliquez sur Web & WES :
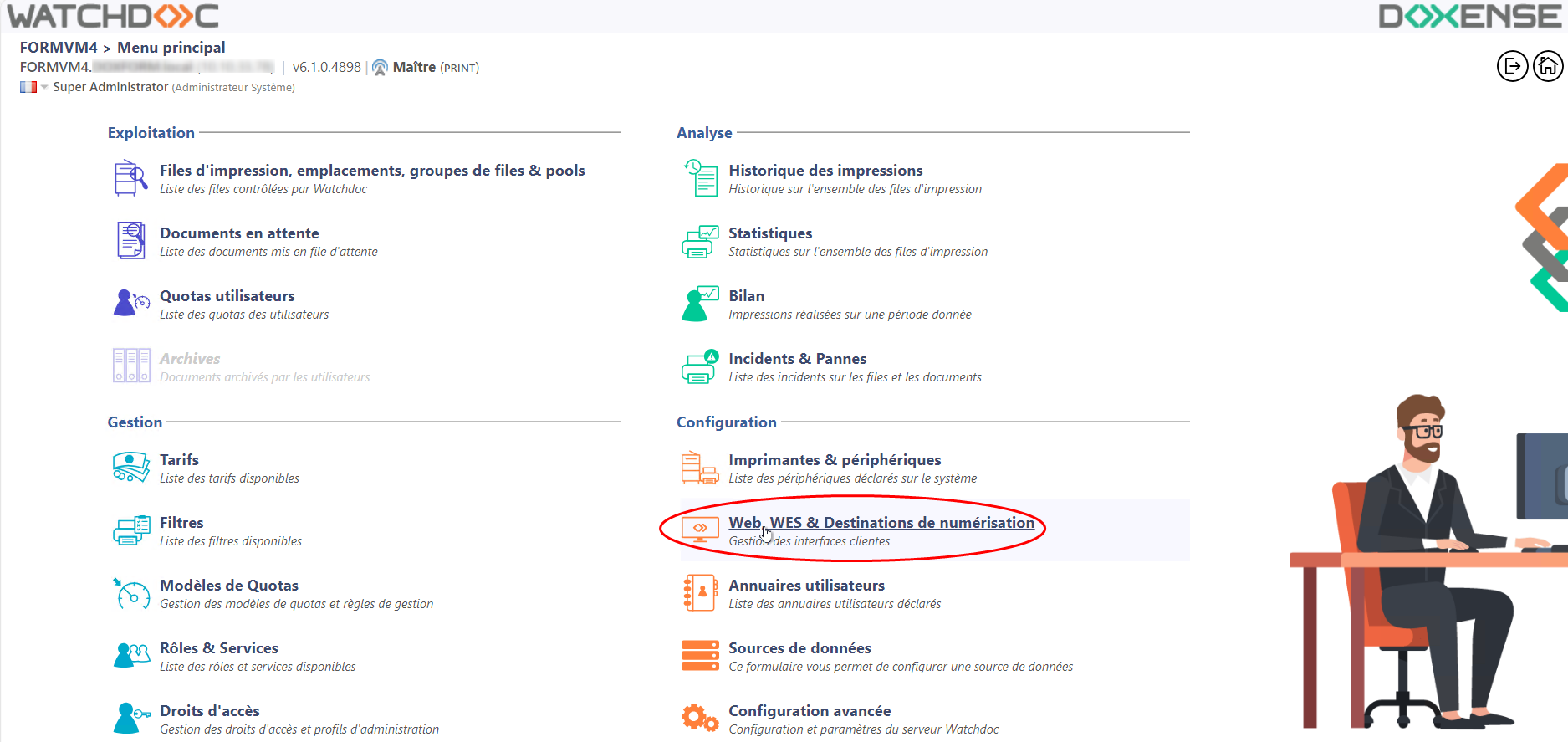
-
Dans l'interface Web, WES & Destinations de numérisation - Gestion des interfaces clientes, cliquez sur Créer un nouveau profil WES.
-
Dans la liste, sélectionnez le type de profil à créer :
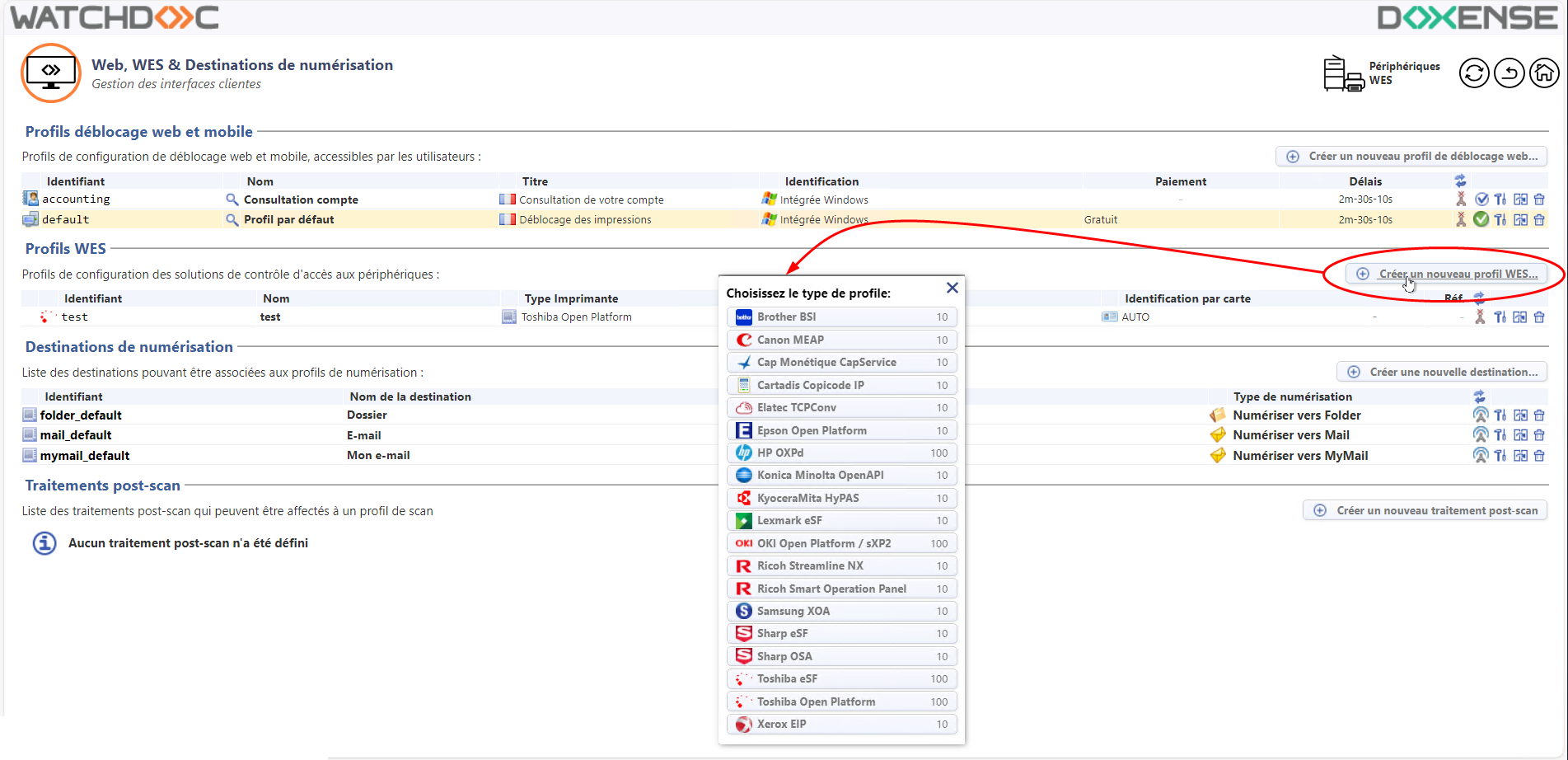
è vous accédez au formulaire Créer un profil WES comportant plusieurs sections dans lesquelles vous configurez votre WES.
Configurer le profil WES
Configurer la section Propriétés
Utilisez cette section pour indiquer les principales propriétés de WES :
-
Identifiant : saisissez l'identifiant unique du profil WES. Il peut comprendre des lettres, des chiffres et le caractère "_", avec un maximum de 64 caractères. Cet identifiant n'est affiché que dans les interfaces d'administration.
-
Nom : saisissez le nom du profil WES. Ce nom explicite n'est affiché que dans les interfaces d'administration.
-
Global : dans le cas d'une configuration de domaine (maître/esclaves), cochez cette case pour répliquer ce profil du serveur maître vers les autres serveurs.
-
Langue : sélectionnez la langue d'affichage du WES configuré. Si vous sélectionnez Détection automatique, le WES adopte la langue qu'il trouve par défaut dans la configuration de l'appareil.

Configurer la section Authentification par clavier
-
Authentification par clavier
-
Activer l'option : cochez la case pour autoriser l'authentification de l'utilisateur depuis un clavier physique ou tactile de l'écran, puis précisez les modalités de cette authentification :
-
Mode :
-
Compte et mot de passe : l'utilisateur s'authentifie à l'aide de son compte LDAP (login et mot de passe) ;
-
Compte (Code PUK) : le code PUK est un code (compris entre 6 et 10 chiffres) automatiquement généré par Watchdoc selon des paramètres définis dans l'annuaire et communiqué à l’utilisateur dans la page "Mon compte" ;
-
Compte et code PIN: l'utilisateur s'authentifie à l'aide de son compte LDAP ainsi que d'un code PIN. Ce code (1234, par exemple) est enregistré comme attribut LDAP ou dans un fichier de type CSV ;
-
-
Annuaire : dans la liste, sélectionnez l'annuaire qui doit être interrogé lors de l'authentification par clavier. Si aucun annuaire n'est précisé, Watchdoc® interroge l'annuaire par défaut :

-
Configurer la section Authentification par badge
Authentification par badge : cochez la case pour autoriser l'authentification de l'utilisateur à l'aide d'un badge, puis précisez les modalités de cette authentification :
-
Annuaire : dans la liste, sélectionnez l'annuaire qui doit être interrogé lors de l'authentification par badge, en fonction de l'endroit où sont enregistrés les codes des badges (par ex.; si le code du badge est enregistré dans l'Active Directory, sélectionnez [utiliser l'annuaire par défaut] ; si les badges sont stockés dans la table SQL CARDS, sélectionnez CARDS , etc.) ;
-
Association auto : si vous autorisez l'enrôlement
 Action au cours de laquelle un compte utilisateur est associé au numéro de badge qui lui appartient. L'enrôlement est réalisé lors de la première utilisation d'un badge. L'enrôlement peut être réalisé par le responsable informatique lorsqu'il délivre le badge à un utilisateur ou par l'utilisateur lui-même qui saisit son identifiant (code PIN, code PUK ou identifiant et mot de passe) qui est alors associé à son numéro de badge. Une fois l'enrôlement réalisé, le numéro de badge est associé définitivement à son propriétaire. depuis le WES, précisez de quelle manière l'utilisateur associe son badge à son compte lors de la première utilisation :
Action au cours de laquelle un compte utilisateur est associé au numéro de badge qui lui appartient. L'enrôlement est réalisé lors de la première utilisation d'un badge. L'enrôlement peut être réalisé par le responsable informatique lorsqu'il délivre le badge à un utilisateur ou par l'utilisateur lui-même qui saisit son identifiant (code PIN, code PUK ou identifiant et mot de passe) qui est alors associé à son numéro de badge. Une fois l'enrôlement réalisé, le numéro de badge est associé définitivement à son propriétaire. depuis le WES, précisez de quelle manière l'utilisateur associe son badge à son compte lors de la première utilisation :
Désactivé : l'enrôlement depuis le WES n'est pas autorisé. Si l'utilisateur n'est pas déjà connu, un message d'erreur est affiché sur l'écran du périphérique ;
Code PUK : l'utilisateur saisit son code PUK pour enrôler son badge;
Compte et code PIN: l'utilisateur saisit ses nom et code PIN pour enrôler son badge ;
Compte et mot de passe : l'utilisateur saisit son compte LDAP (login et mot de passe) pour enrôler son badge ;
Envoyer une notification : cochez la case pour notifier l'utilisateur une fois son badge enrôlé.
Format : indiquez, si nécessaire, de quelle manière la chaîne de caractères du numéro du badge lu doit être transformée. Ex : raw;cut(0,8);swap. (cf. Changer le format du code lu).
Configurer la section Impression à la demande
Dans cette section, vous précisez les paramètres liés à la fonction d'impression à la demande, c'est-à-dire l'interface depuis laquelle l'utilisateur accède à ses travaux en attente et depuis laquelle il supprime ou valide les impressions :
-
Ordre de tri : dans la liste, sélectionnez l'ordre dans lequel les impressions doivent être présentées sur le WES :
-
Chronologique inverse: du plus récent au plus ancien ;
-
Chronologique: du plus ancien au plus récent.
-
Débloquer tous les documents à la connexion : cochez la case pour faire en sorte que tous les travaux en attente soient automatiquement imprimés lorsque l'utilisateur s'authentifie sur le périphérique d'impression.
Dans ce cas, l'utilisateur n'accède pas à la liste des travaux en attente pour choisir ceux qu'il souhaite imprimer.

-
Configurer la section Périphérique
Cette section permet de définir le mode de connexion entre le serveur et les périphériques d'impression.
-
Adresse du serveur : ce paramètre permet de préciser si les périphériques d'impression se connectent via l'adresse IP, l'alias DNS ou le nom DNS (déterminés au démarrage du service) du server Watchdoc. Si le serveur possède plusieurs adresses IP ou si vous voulez spécifier manuellement l'adresse, sélectionnez "Adresse ci-contre" et remplissez le champ.
N.B. : s i le serveur possède plusieurs adresses IP, Watchdoc utilise la première qu'il trouve.
Si le périphérique se trouve sur un autre VLAN, il se peut que le WES n'arrive pas à contacter Watchdoc.
Dans ce cas :-
créez un profil WES par adresse IP
-
optez pour Adresse ci-contre en précisant une IP pour chaque profil
-
lors de l'installation du WES sur la file d'impression, sélectionnez le WES qui correspond au VLAN du périphérique.
-
- Taille maximale du nom : indiquez, en nombre de caractères, la taille maximale que doit avoir le nom du serveur.

Valider le profil
1. Cliquez sur le bouton  pour valider la configuration du profil WES.
pour valider la configuration du profil WES.
→ Une fois validé, le profil WES peut être appliqué sur une file d'impression.
