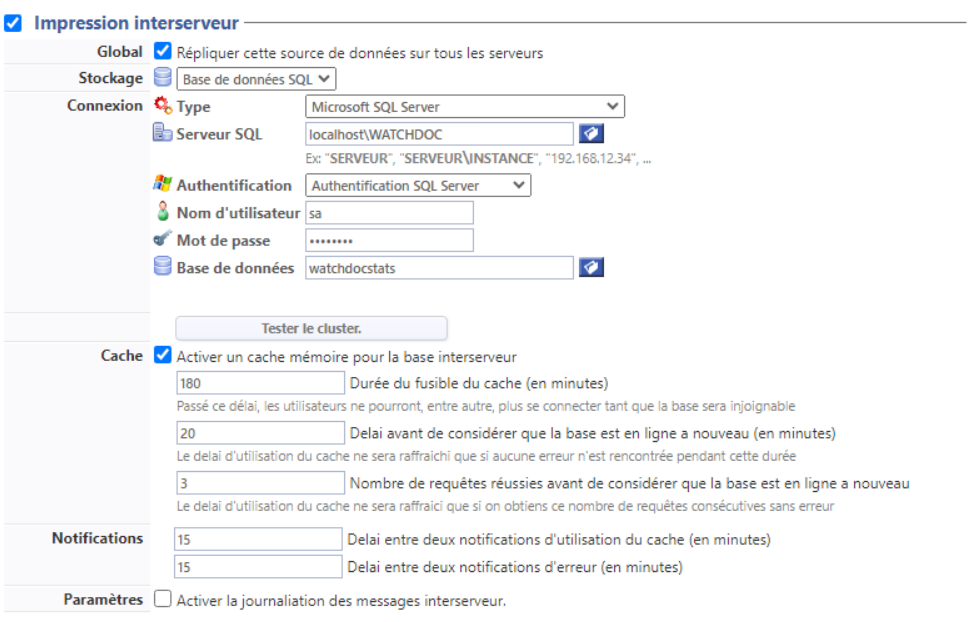Etapes
La configuration de l'impression interserveur repose sur les étapes suivantes :
-
activer la fonction d'impression interserveur sur tous les serveurs concernés ;
-
configurer un pool si les pools par défaut ne suffisent pas ;
-
configurez les files virtuelles pour leur associer le pool dans lequel seront enregistrés les spools d'impression ;
-
configurer les files physiques pour leur associer le pool dans lequel elles pourront aller chercher les spools d'impression.
Activer et configurer la fonction d'impression interserveur sur le serveur
Pour activer l'impression interserveur sur le serveur :
-
depuis le Menu principal, section Configuration, cliquez sur Configuration avancée ;
-
dans la liste Configuration avancée, cliquez sur Configuration système ;
-
dans l'interface Configuration Système, cochez la section Impression interserveur pour l'activer ;
-
définissez ensuite les paramètres de cette fonction :
Global : si la configuration a lieu sur le serveur maître d'un domaine (configuration maître/esclaves), cochez la case "Global" si vous souhaitez répliquer la source de données sur tous les serveurs Watchdoc qui dépendent du serveur maître (à partir de la version 6.1.0.4968) ;
Stockage : dans la liste déroulante, sélectionnez la base de données utilisée pour stocker les fichiers de configuration des files (et données utilisateurs).
Connexion : s"il s'agit d'une base de données SQL, complétez-en la configuration :
Type : dans la liste déroulante, sélectionnez le type de base de données ;
Serveur SQL : cliquez sur le bouton
pour parcourir la liste des serveurs sur lesquels sont installées des bases de données SQL ;
Authentification : dans la liste, sélectionner le mode d'authentification à la base. Pour l'authentification SQL Serveur, complétez ;
Nom d'utilisateur : saisissez le nom du compte autorisé à administrer la base de données ;
Mot de passe : saisissez le mot de passe du compte autorisé à administrer la base de données ;
Base de données : cliquez sur le bouton
pour parcourir la liste des bases de données disponibles sur le serveur :
Tester le cluster : cliquez sur le bouton
pour vérifier que les bases du cluster sont bien connectées. Un message informe du succès de la configuration. Si la base n'est pas correctement configurée, des messages informent sur la nature du problème de connectivité entre les bases.
Cache : cochez la case pour activer un cache mémoire et indiquez, en secondes, la durée du fusible dans le champ suivant.
Ce paramètre permet aux utilisateurs de s'authentifier sur le WES pour débloquer leurs travaux en attente, même en cas de panne de la base de données interserveur. Passé ce délai, les utilisateurs ne peuvent plus s'authentifier sur le périphérique tant que la base reste injoignable.Paramètres : cochez la case pour activer la journalisation des messages à des fins d'analyse en cas de problème ou de panne.
Nous vous recommandons de n'activer la journalisation que ponctuellement, à des fins d'analyse en cas de dysfonctionnement car elle nécessite des ressources ainsi qu'un espace de stockage importants.
-
cliquez sur le bouton
 pour valider le nouveau paramétrage du système.
pour valider le nouveau paramétrage du système.
Configurer le pool
Si les deux pools #Local et #Global configurés par défaut dans Watchdoc ne suffisent pas, procédez comme suit pour créer d'autres pools :
-
depuis le Menu Principal de Watchdoc, section Exploitation, cliquez sur Files d'impression, groupes de files et Pools ;
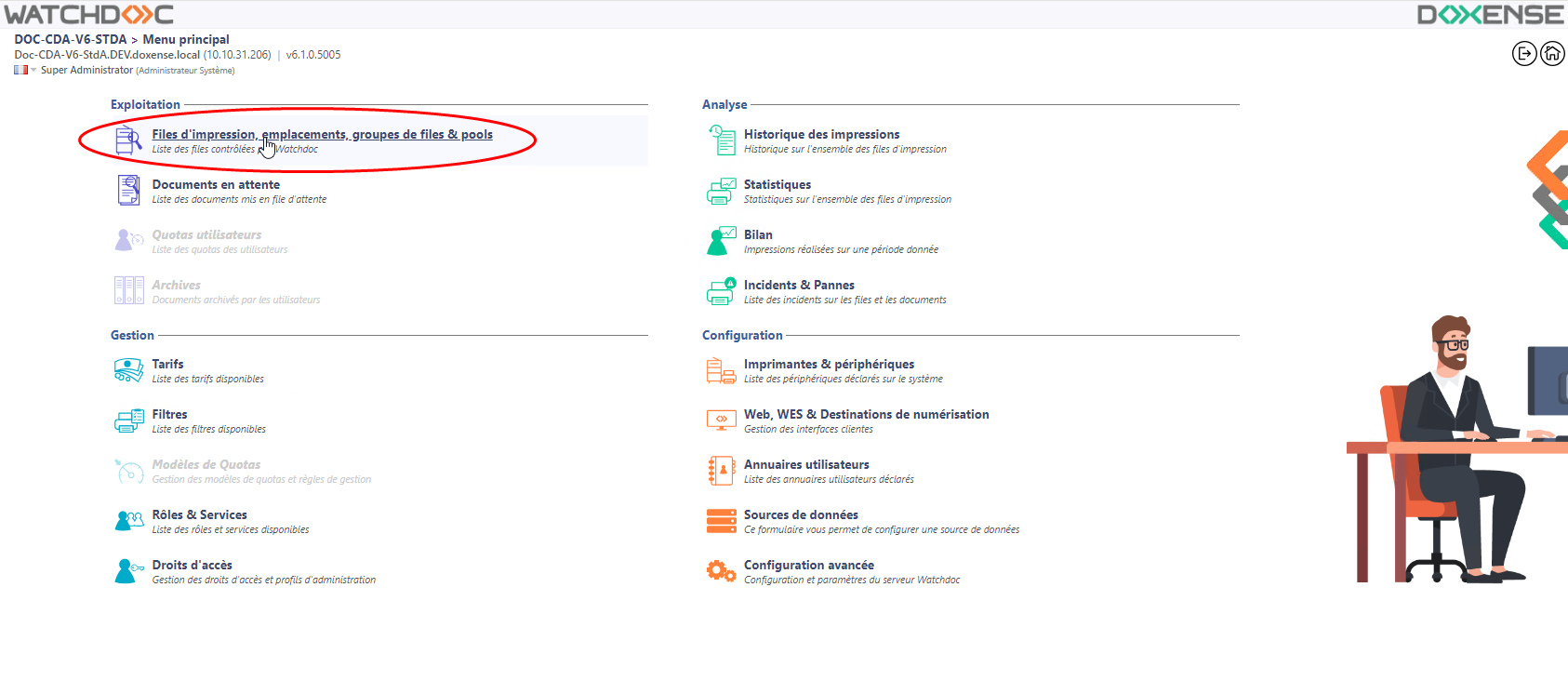
-
dans l'interface Files d'impression, groupes de files & Pools, cliquez sur l'onglet Pools de travaux ;
-
dans la liste s'affichent les deux pools par défaut #Local et #Global ;
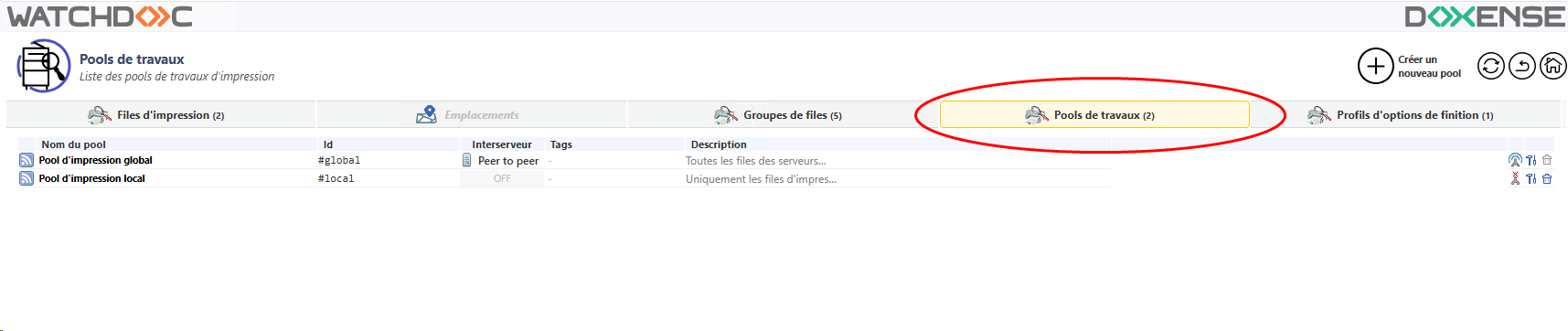
-
cliquez sur le bouton
 Créer un pool ;
Créer un pool ; -
dans l'interface Créer un pool, remplissez les champs suivants :
-
Identifiant : saisissez un identifiant pour votre pool. Utilisez pour cela les majuscules, les minuscules, les chiffres ainsi que le séparateur "_" pour composer un identifiant d'une longueur maximale de 64 caractères. Une fois enregistré, cet identifiant unique dans le système ne pourra plus être modifié.
-
Nom : saisissez un nom explicite pour le pool créé. Ce nom est celui qui s'affiche dans les interfaces de paramétrage ;
-
Commentaire : si nécessaire, décrivez plus précisément le pool en indiquant, par exemple, sa nature, sa localisation, sa raison d'être, sa date de création, le public auquel il s'adresse, etc.
-
Mode de partage: dans la liste, sélectionnez son mode de fonctionnement :
- Off : permet au pool de fonctionner uniquement avec les physiques installées sur le serveur et aux files virtuelles associées au serveur ne pourront être vues par d'autres serveurs ;
- Peer to peer : permet au serveur d'interroger d'autres serveurs du réseau à la recherche de travaux d'impression en attente. Ce fonctionnement pouvant induire des latences (dues à des lenteurs du réseau, à des serveurs hors-ligne, etc.), il est recommandé de n'activer ce mode de partage que lorsqu'il est vraiment nécessaire.
-
Tags : si nécessaire, saisissez l'un des tags assigné au serveur en guise de filtre de sélection complémentaire. Ce ou ces tags, utilisés dans les filtres ou dans des scénarios de déploiement spécifiques, permettent d'inclure ou d'exclure certains périphériques du pool en fonction d'un critère précis (par exemple "Salariés" permet d'exclure du pool les périphériques estampillés du tag "Managers" ou "!offline" permet de ne pas tenir compte des périphériques indisponibles afin qu'ils ne ralentissent pas le temps de traitement).
-
cliquez sur le bouton
 pour valider la création du pool.
pour valider la création du pool.
Exemple : "liverpool" pour tous les périphériques disponibles dans la filiale de Liverpool et "Etage_1" pour tous les périphériques localisés au 1er étage d'un bâtiment.
è Le pool créé apparaît désormais dans la liste des pools auxquels vous pouvez associer des files.
Configurer la file virtuelle
Pour configurer un pool sur une file virtuelle :
-
depuis le Menu principal, section Exploitation, cliquez sur Files d'impression, groupes de files & pools ;
-
cliquez sur l'onglet Files d'impression, puis, dans la liste, sélectionnez la file virtuelle dont les spools d'impression seront déversés dans le pool ;
-
dans l'interface de gestion de l'imprimante, cliquez sur le bouton
 Editer les propriétés ;
Editer les propriétés ; -
dans l'interface Propriété de la file d'impression, section Redirections, paramètre Pool de travaux, sélectionnez dans la liste déroulante le pool auquel la file virtuelle doit être associée. C'est dans ce pool que les spools d'impression de la file virtuelle seront stockés en vue d'être mis à disposition des files physiques.

-
cliquez sur le bouton
 pour valider le nouveau paramétrage de la file.
pour valider le nouveau paramétrage de la file.
Configurer la file physique ou le groupe de files physiques
Pour configurer un pool sur une file physique ou le groupe de files physiques :
-
depuis le Menu principal, section Exploitation, cliquez sur Files d'impression, groupes de files & pools ;
-
dans la liste Files d'impression ou dans la liste Groupes de files, sélectionnez la file physique ou le groupe de files physiques en mesure d'imprimer les spools présents dans le pool d'impresssion ;
-
dans l'interface de gestion de l'imprimante, cliquez sur le bouton
 Editer les propriétés ;
Editer les propriétés ; -
dans l'interface Propriété de la file d'impression, section Redirections, paramètre Source, sélectionnez dans la liste déroulante l'entité à laquelle la file physique ou le groupe de files physique doit être associée. Il peut s'agit
-
d'un pool ;
-
d'un groupe de files,
-
d'une file spécifique :
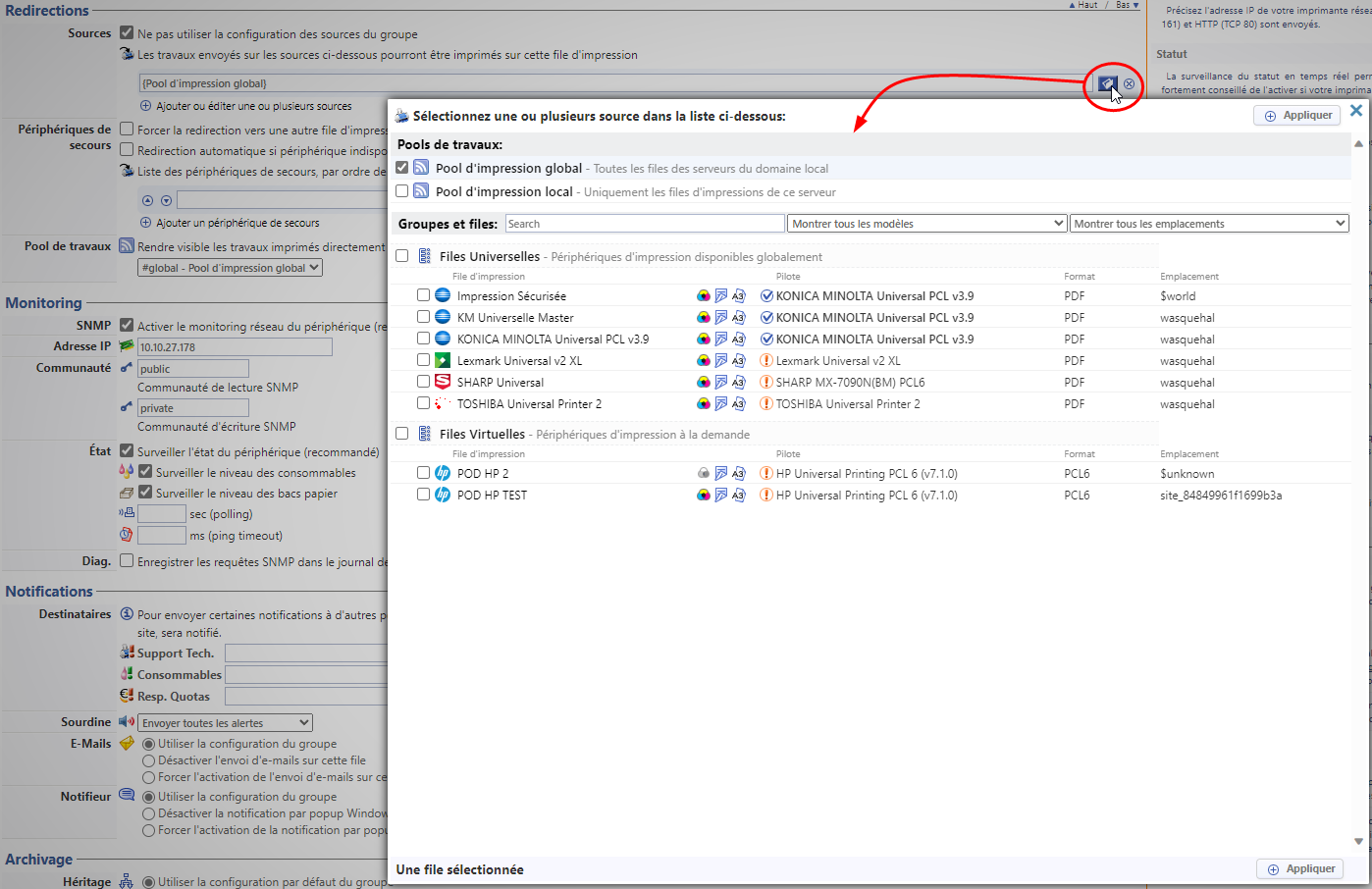
-
-
cliquez sur le bouton
 pour valider le nouveau paramétrage de la file.
pour valider le nouveau paramétrage de la file.