Nouvelle fonctionnalité de la v. 6.1.0.5011.
Depuis la v 6.1.0.5262, la section Certificat est disponible dans l'interface Serveur Web (Menu principal > section Configuration, Configuration avancée > Serveur web).
Générer un certificat auto-signé
-
Dans l'interface Serveur Web, section DSP, cliquez sur Point d'entrée du serveur web, si vous souhaitez associer un nouveau point d'entrée au certificat,
-
Dans l'interface Serveur Web, section Génération d'un nouveau certificat, complétez les champs suivants :
-
ID du certificat : saisissez un identifiant unique et définitif, qui peut être composé de lettres, de chiffres et du tiret-bas "_" en guise de séparateur sur 64 caractères max. ;
-
Nom d'hôte principal : saisissez dans ce champ le nom d'hôte du serveur http ;
-
Alt. names : saisissez les autres nom contenus dans le certificat en utiilisant un point-virgule ';' en guise de séparateur.
N.B. : pour certains périphériques d'impression, l'adresse avec laquelle ils communiquent avec Watchdoc doit obligatoirement figurer soit dans le champ Nom d'hôte principal, soit dans le champ Alt. Names ; -
Taille de la clef : dans la liste, sélectionnez la taille de la clé correspondant au certificat ;
-
Signature Alg. : dans la liste, sélectionnez l'algorithme de hachage utilisé pour signer le certificat ;
-
Est autorité de certification : cochez la case si le certificat possède cet attribut. Pour des raisons de sécurité, nous ne recommandons pas l'utilisation de tels certificats.
-
-
cliquez sur le bouton Créer un nouveau certificat auto-signé :

èWatchdoc génère un fichier CSR (format .pem) et affiche le nouveau certificat généré dans la liste Certificats.
L'icone ![]() "est auto-signé" s'affiche dans la colonne Est signé à droite du certificat. Si vous le souhaitez, vous pouvez faire signer ce certificat par votre autorité de certification.
"est auto-signé" s'affiche dans la colonne Est signé à droite du certificat. Si vous le souhaitez, vous pouvez faire signer ce certificat par votre autorité de certification.
Faire signer le certificat
-
Depuis la liste, cliquez sur le bouton
 situé à droite du certificat à faire signer ;
situé à droite du certificat à faire signer ; -
dans l'interface Signature du certificat > Etape 1, cliquez sur le bouton Téléchargez le CSR ;
è Watchdoc génère un fichier CSV (au format .pem), enregistré par défaut dans le dossier Téléchargements (Downloads) :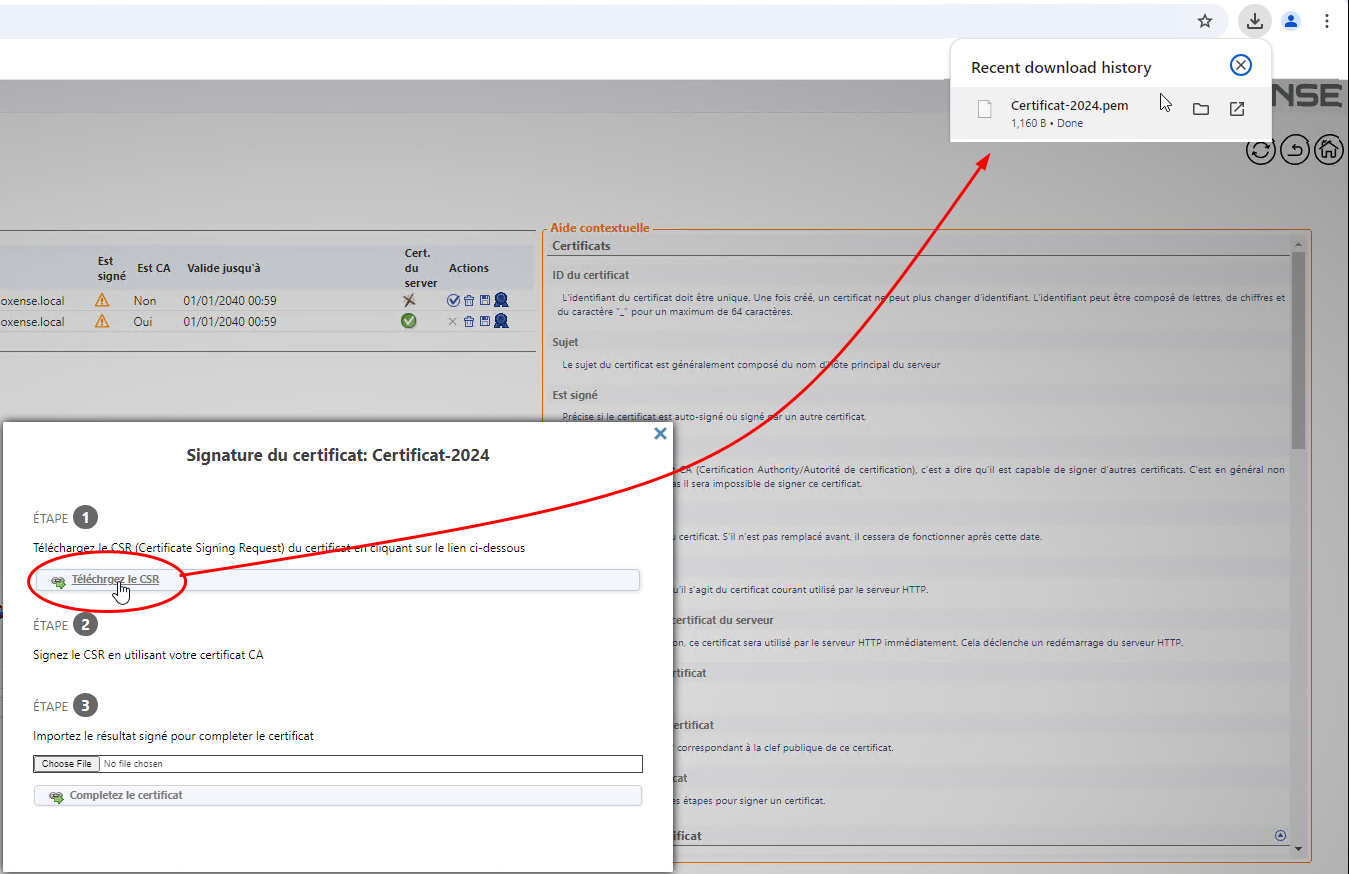
-
récupérez le fichier CSR généré par Watchdoc (.pem) dans le dossier Téléchargements ;
-
Etape 2 : soumettez ce fichier .pem à votre autorité de certification afin qu'elle puisse le signer (en sélectionnant l'encodage base 64) ;
-
Enregistrez le certificat signé dans votre environnement de travail ;
-
Etape 3 : cliquez sur le bouton Choisir un fichier pour sélectionner le fichier de certificat signé dans votre environnement de travail ;
-
puis cliquez sur le bouton Complétez le certificat :
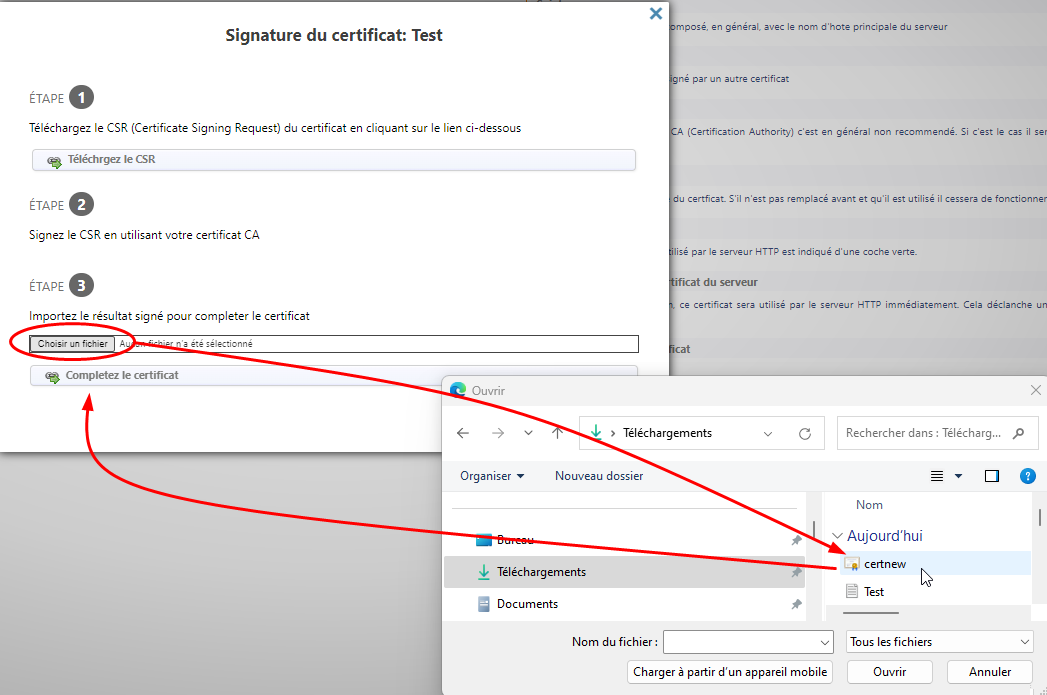
èDès lors, le certificat s'ajoute dans la liste Certificats, accompagné du logo  "Certificat signé" :
"Certificat signé" :
èVous pouvez alors l'associer à un point d'entrée du serveur web
Associer un certificat à un point d'entrée du serveur web
-
Dans l'interface Serveur Web, section DSP, dans la liste des points d'entrée du serveur web, ajoutez un point d'entrée ou cliquez sur le bouton
 pour modifier un point d'entrée existant :
pour modifier un point d'entrée existant : -
Dans l'interface Point d'entrée, complétez les champs (cf. Créer un point d'entrée) puis, dans la liste Certificats, sélectionnez le certificat nouvellement ajouté.
-
Complétez les autres paramètres, puis cliquez sur pour valider l'association du certificat et du point d'entrée :
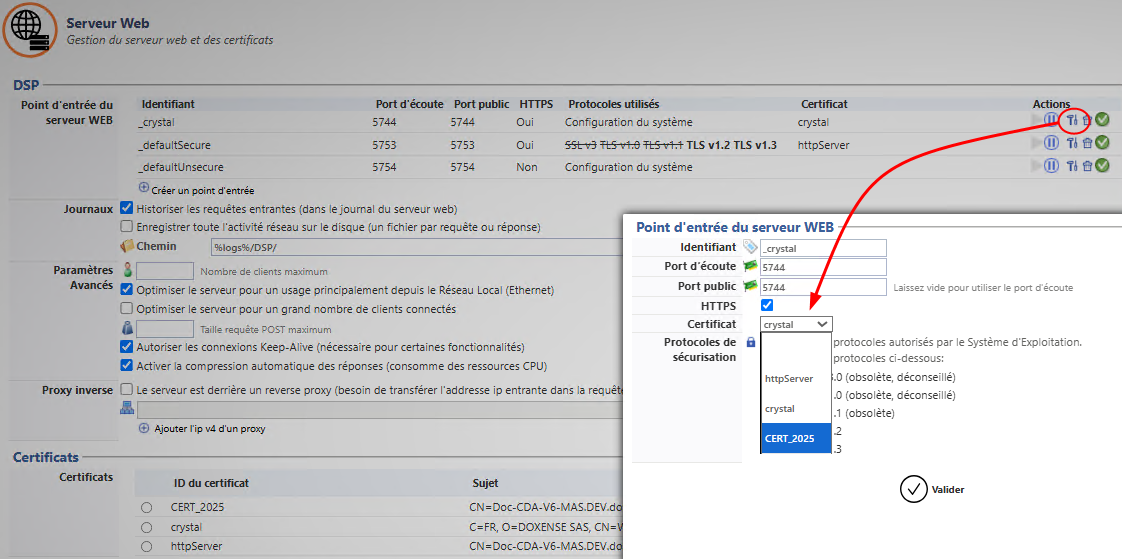
èVous pouvez dès lors supprimer les autres certificats si vous le souhaitez.