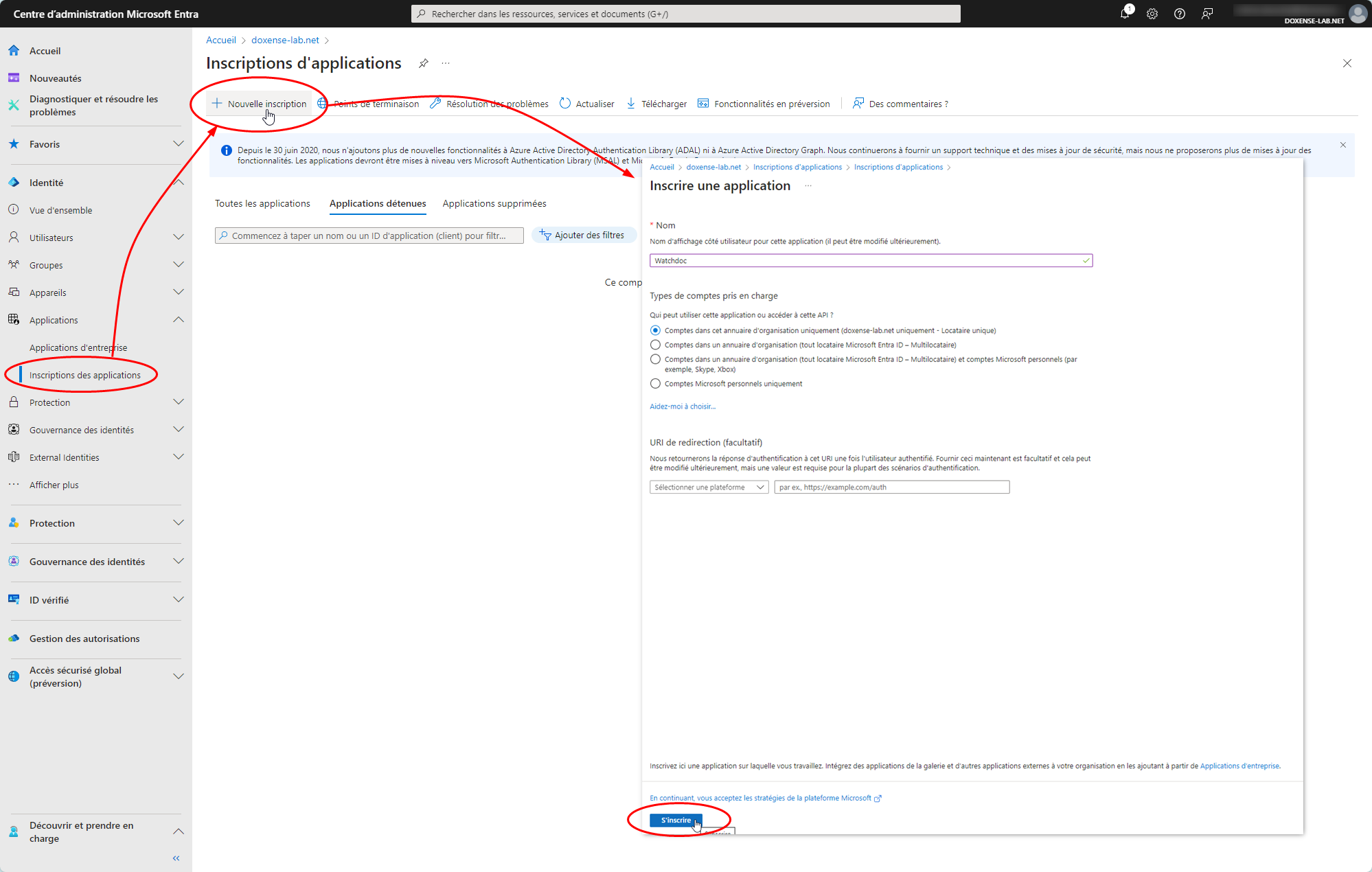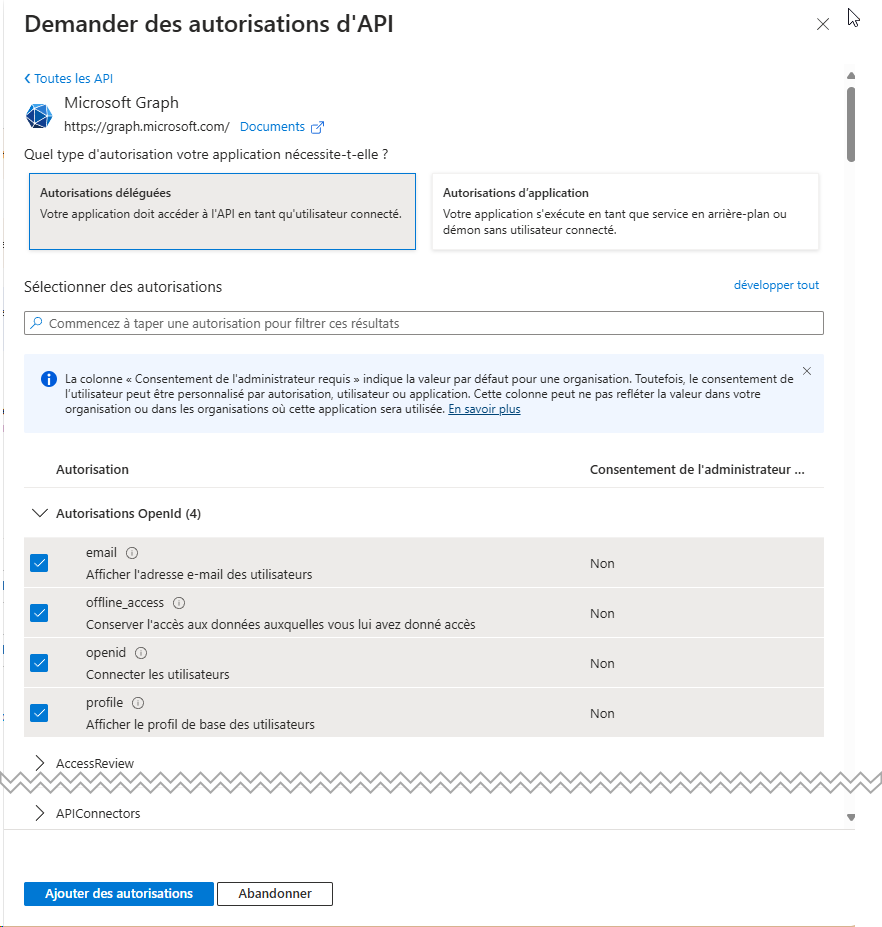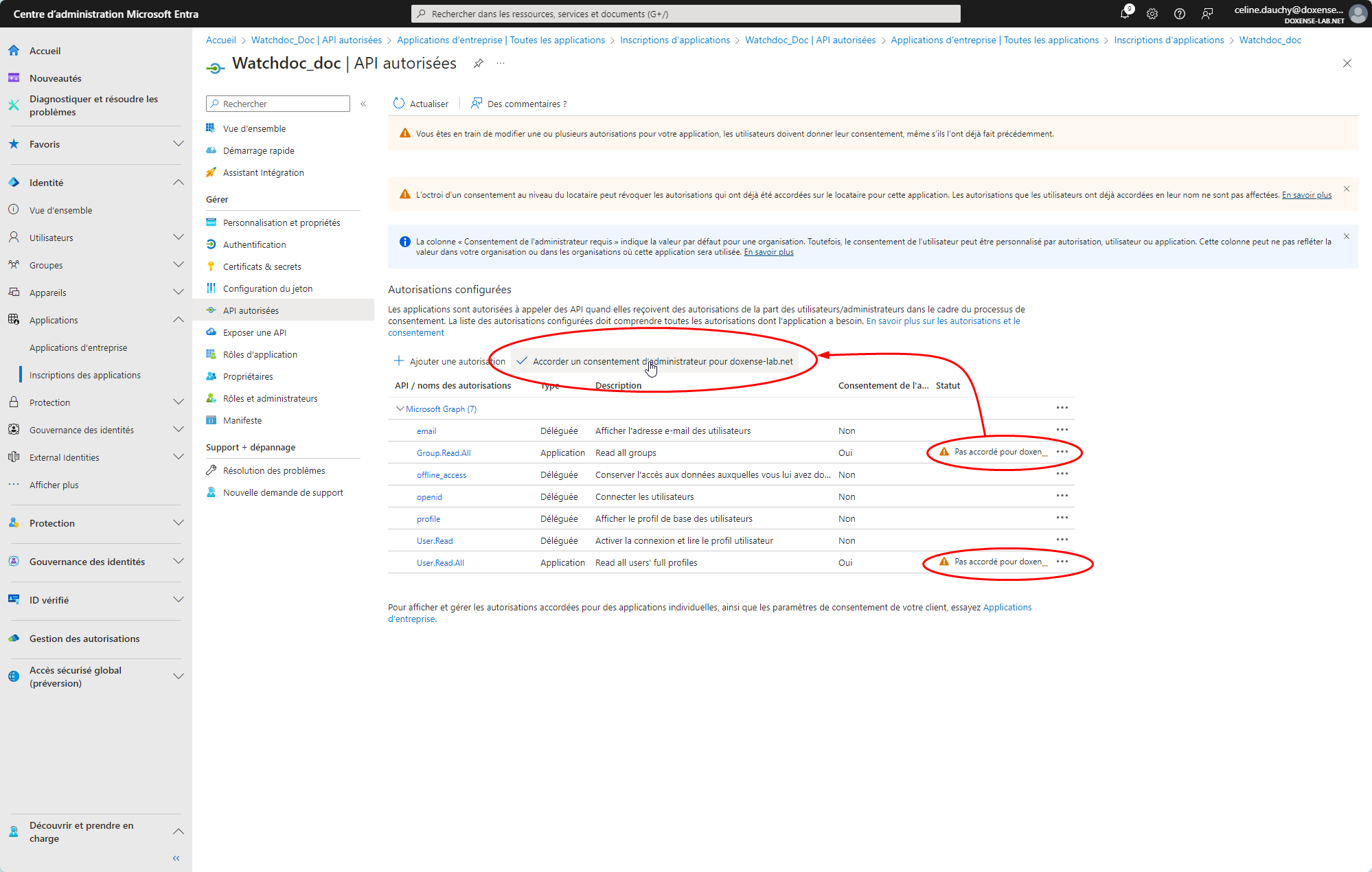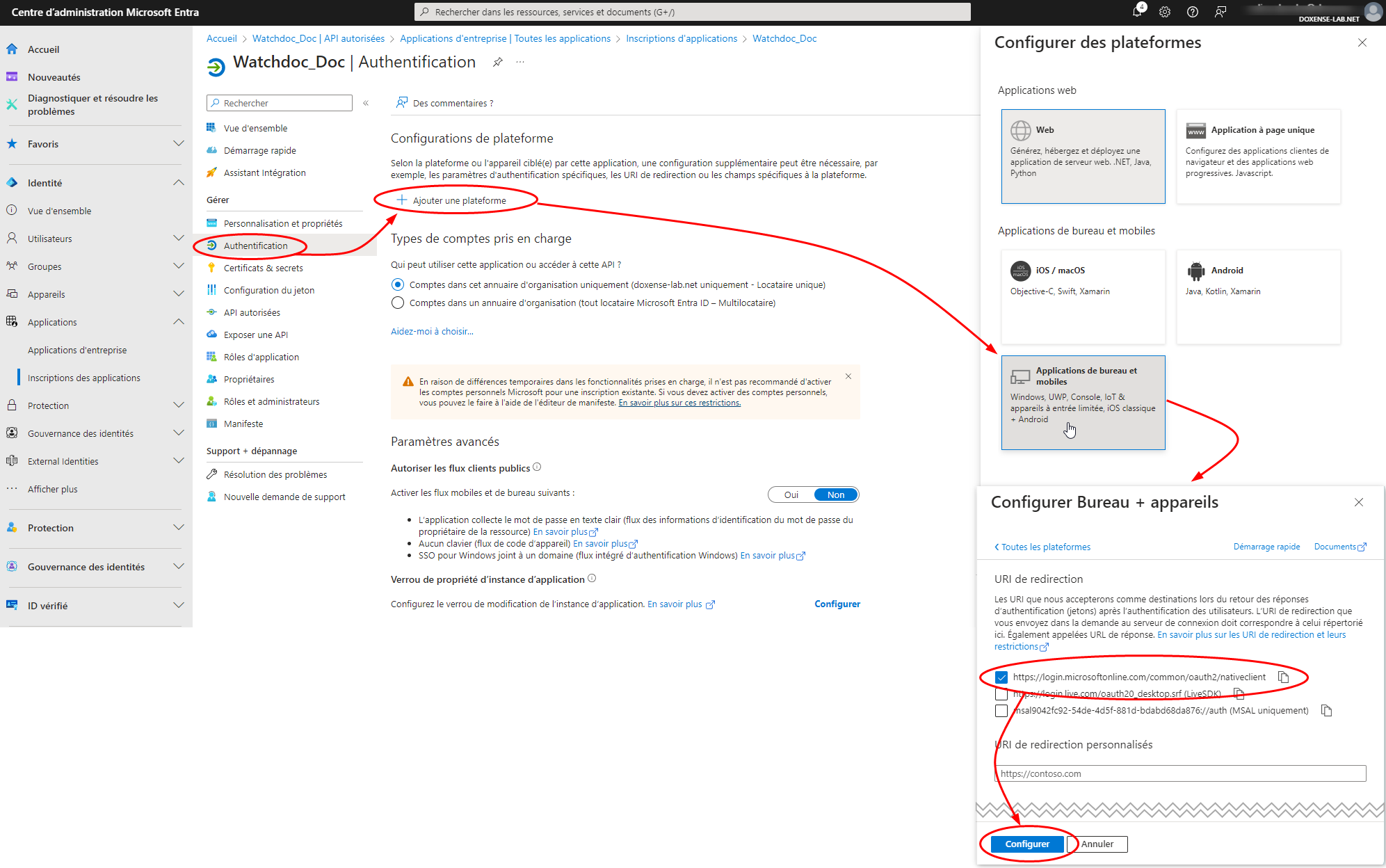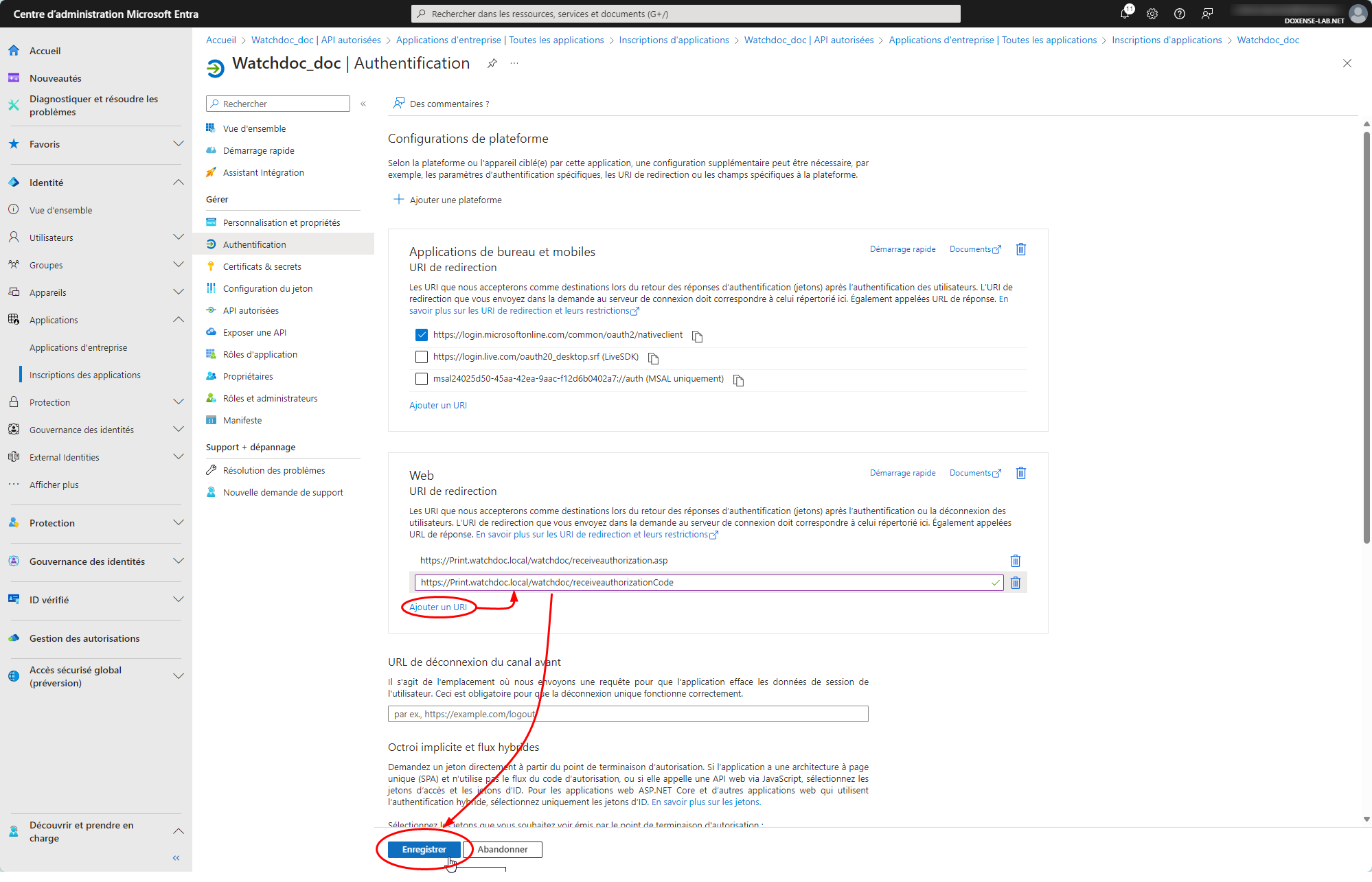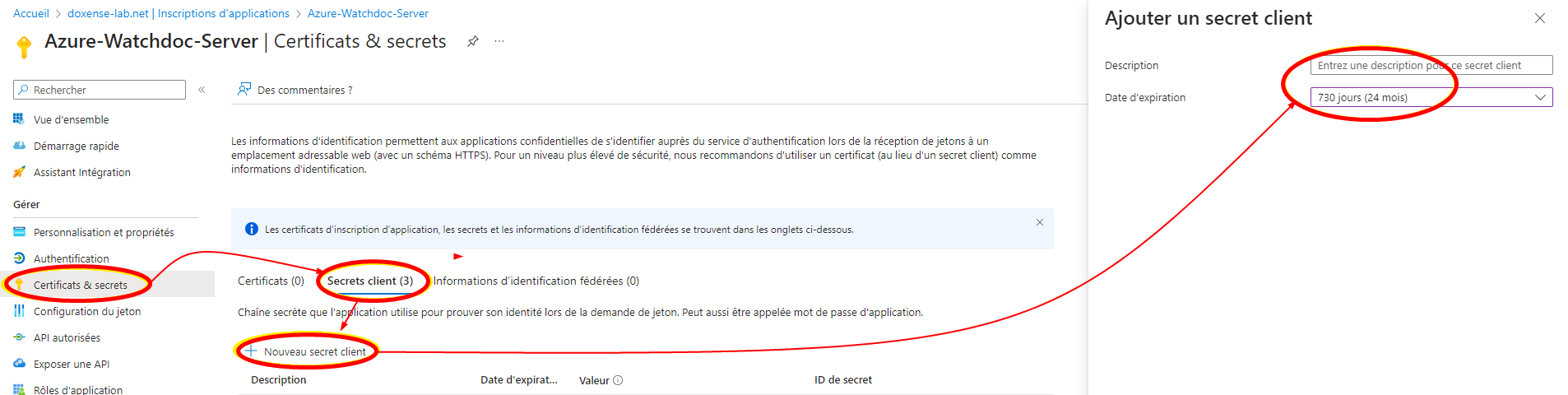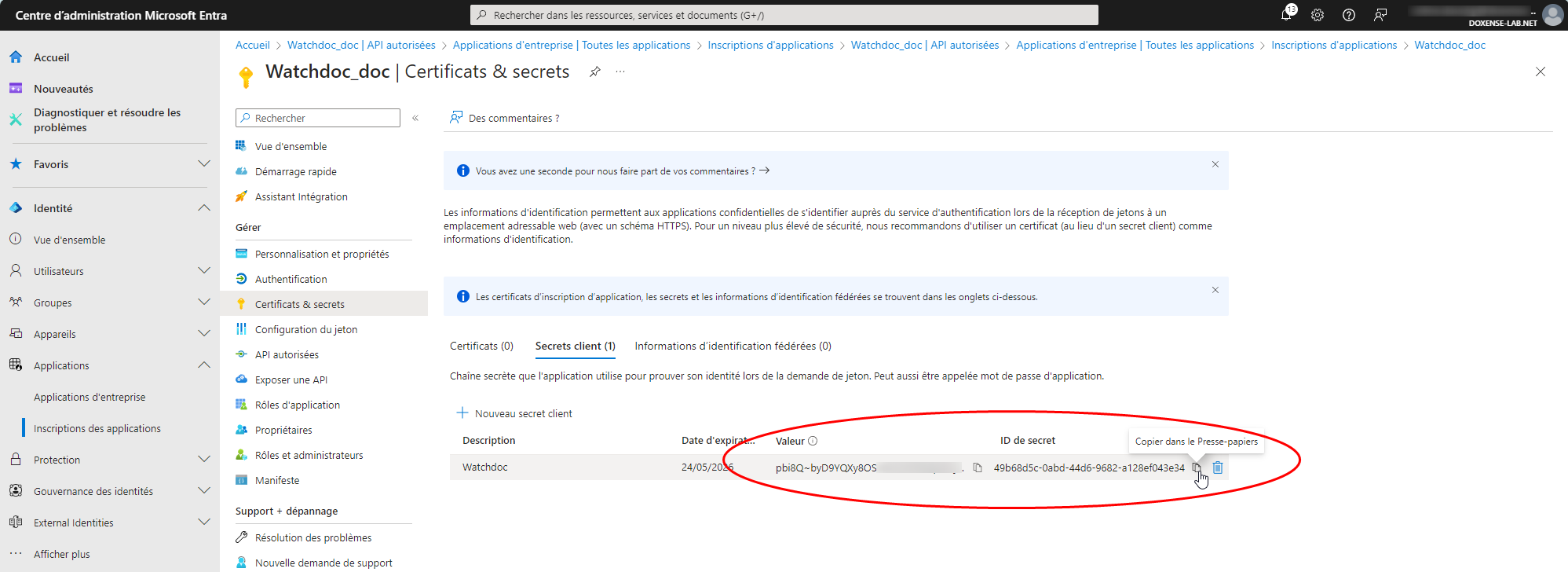* Cliquez sur les images pour les agrandir
Inscrire l'application
Pour inscrire les applications Watchdoc Server dans Entra ID :
-
accédez au Centre d'administration Microsoft Entra en tant qu'administrateur ;
-
dans le menu de gauche, cliquez sur Applications > Inscription d'applications:
-
dans le menu de cette interface, cliquez sur le bouton Nouvelle inscription :
-
dans l'interface Inscrire une application :
-
saisissez le Nom de l'application (par exemple, Watchdoc) ;
-
cochez Comptes dans cet annuaire d'organisation uniquement.
-
Accorder des autorisations
Une fois l’application inscrite, depuis l'interface [Nom_de_l'application], configurez-la :
-
dans le menu de gauche, section Gérer , cliquez sur API autorisées ;
-
cliquez sur Ajouter une autorisation ;
-
dans l'interface Demander des autorisations d'API, sélectionnez Microsoft Graph ;
-
choisissez le type Autorisations d’application qui permet à Watchdoc d’effectuer des opérations en son nom sans contexte utilisateur spécifique :
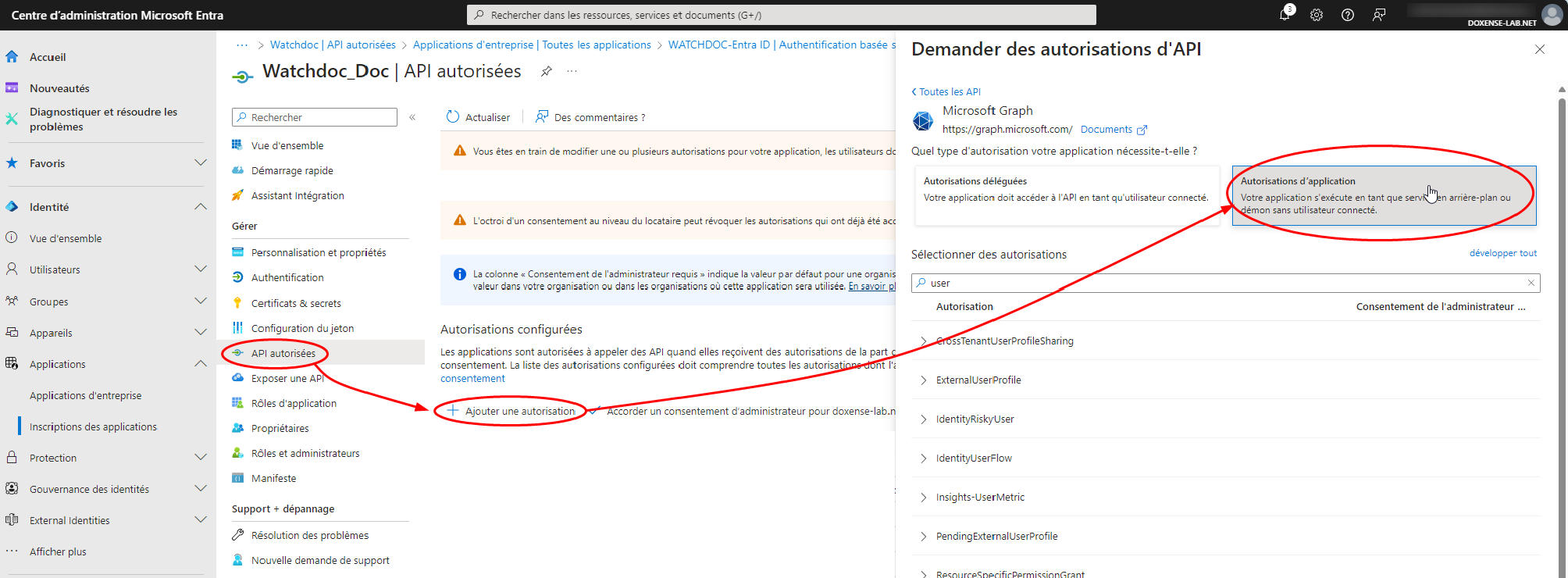
-
Recherchez puis cochez les autorisations suivantes :
-
Group > Group.Read.All : read all groups
-
User : User.Read.All :Read all users' full profiles.
-
-
Une fois ces autorisations précisées, cliquez sur Ajouter des autorisations.
-
Revenu sur l'interface [Nom_Application] | API autorisées, cliquez de nouveau dans le menu de gauche sur Gérer > API autorisées ;
-
Cliquez ensuite sur Ajouter une autorisation ;
-
Dans le panneau Demander des autorisations API, cliquez sur Microsoft Graph > Autorisations déléguées qui permet au client Windows d'utiliser l'API et d'agir au nom de l'utilisateur qui se connecte.
-
Recherchez puis configurez les autorisations OpenId suivantes :
- email : afficher l'adresse e-mail des utilisateurs
-
offline_access : conserver l'accès aux données auxquelles vous avez donné accès aux utilisateurs
- openid : connecter les utilisateurs
- profile : afficher le profil de base des utilisateurs.
- Recherchez puis cochez l'autorisation User.read :activer la connexion et lire le profil utilisateur ;
Accorder un consentement d'administrateur
Une fois les autorisations ajoutées, elles apparaissent dans la liste Autorisations configurées, avec le statut Pas accordé...
-
Cliquez sur Accorder un consentement d’administrateur pour [ORGANISATION]
Configurer les authentifications
Une fois les consentements accordés, il est nécessaire de configurer 3 authentifications :
-
pour le client Windows
-
pour l'interface web Watchdoc
-
pour l'interface web WSC
Client Windows
-
dans l'interface de gestion de l'application autorisée, dans le menu de gauche, cliquez sur Authentification :
-
dans l'interface Authentification > Configurations de plateforme, cliquez sur Ajouter une plateforme ;
-
sélectionnez Applications de bureau et mobiles:
-
dans l'interface URI de redirection, cochez la case
https://login.microsoftonline.com/common/oauth2/nativeclient
Pour l'interface web Watchdoc
-
Revenu dans l'interface Configurations de plateforme, cliquez de nouveau sur Ajouter une plateforme ;
-
Sélectionnez Web ;
-
Dans l'interface Configurer web, saisissez l'URI de redirection suivante :
https://[nom_serveur_impression]/watchdoc/receiveauthorizationcode.asp -
Cliquez sur Configurer :
-
L'URI s'affiche dans la section Web / URI de redirection.
Pour l'interface web WSC (Watchdoc Supervision Console)
-
En restant dans cette section Web / URI de redirection, cliquez sur Ajouter un URI et saisissez l'uri suivant :
https://[serveur_wsc:port_wsc]/Account/ReceiveAuthorizationCode
Configurer un secret
Il est nécessaire d'ajouter un secret (mot de passe) à votre application pour sécuriser les échanges entre elle et l'annuaire.
Pour ajouter un secret :
-
depuis le menu de gauche, section Gérer, cliquez sur Certificats & secrets ;
-
dans l'onglet Secrets client, cliquez sur Nouveau secret client :
-
dans l'interface Ajouter un secret client, saisissez :
-
Cliquez sur Ajouter.
è Après validation, la valeur du secret est affichée : veillez à copier la valeur du secret car elle ne vous est présentée qu'une seule fois :
Consulter les informations d'applications
Dans le menu Vue d'ensemble sont affichées les informations nécessaires à la configuration des applications dans Watchdoc :
-
ID d'application (client)
-
ID de l'annuaire (locataire) : Tenant ID:
Vous pouvez copier ces valeurs nécessaires à la suite de la procédure de configuration (cf. Configurer un annuaire Entra ID dans Watchdoc).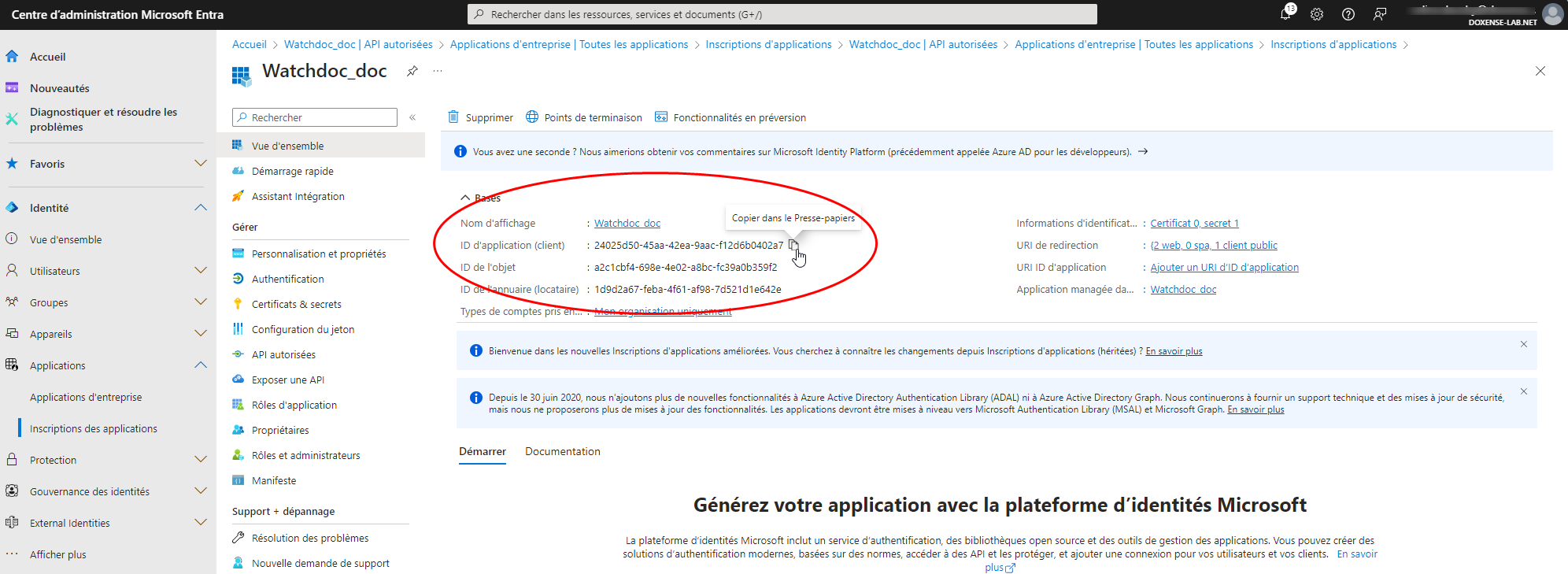
è Une fois l'application Watchdoc inscrite dans Entra, configurez l'annuaire Entra dans Watchdoc.