Configurer la boîte mail Outlook Office 365
Il est possible de configurer une boîte mail MS Outlook.office.365.com dans Watchdoc SkyPrint.
Mais comme Outlook365 exige une authentification oauth2![]() OAuth 2.0, successeur du protocole OAuth 1.0a, est un framework d’autorisation permettant à une application tierce d’accéder à un service web.
(Source : https://zestedesavoir.com/) pour les applications externes qui souhaitent accèdent à une boîte mail, il est nécessaire d'enregistrer préalablement Watchdoc SkyPrint parmi les applications autorisées à accéder à Outlook365.
OAuth 2.0, successeur du protocole OAuth 1.0a, est un framework d’autorisation permettant à une application tierce d’accéder à un service web.
(Source : https://zestedesavoir.com/) pour les applications externes qui souhaitent accèdent à une boîte mail, il est nécessaire d'enregistrer préalablement Watchdoc SkyPrint parmi les applications autorisées à accéder à Outlook365.
Cette configuration doit être effectuée dans l'interface de gestion Microsoft Azure.
Les étapes sont les suivantes :
-
enregistrer l'application Watchdoc SkyPrint dans Azure.
-
configurer l'application Watchdoc SkyPrint pour qu'elle puisse utiliser OAuth.
-
configurer la boîte mail OutlookOffice 365 dans SkyPrint.
Enregistrer l'application Watchdoc SkyPrint dans Azure
-
Connectez-vous en tant qu'administrateur dans votre portail Azure.
-
Dans l'outil de recherche, saisissez "App registrations".
-
Dans la liste de résultats, sélectionnez le service "App registrations" :

-
Dans l'interface "App registrations", cliquez sur "New registration" :
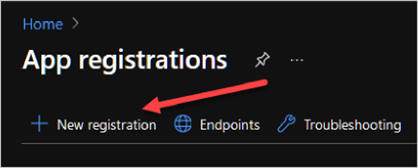
-
Dans l'interface "Registration":
-
Name : attribuez un nom à l'application (Watchdoc SkyPrint, par exemple). Ce nom ne s'affiche que dans l'interface d'administration Azure.
-
Account type : sélectionnez "Single tenant", de manière à limiter l'usage de l'application
-
Redirect URI : sélectionnez le type Web, puis saisissez l'adresse suivante dans le champ : http://localhost:8080/admin/api/configuration/mailboxes/token. Cette URI est utilisée pour recevoir le jeton d'authentification une fois l'utilisateur authentifié.
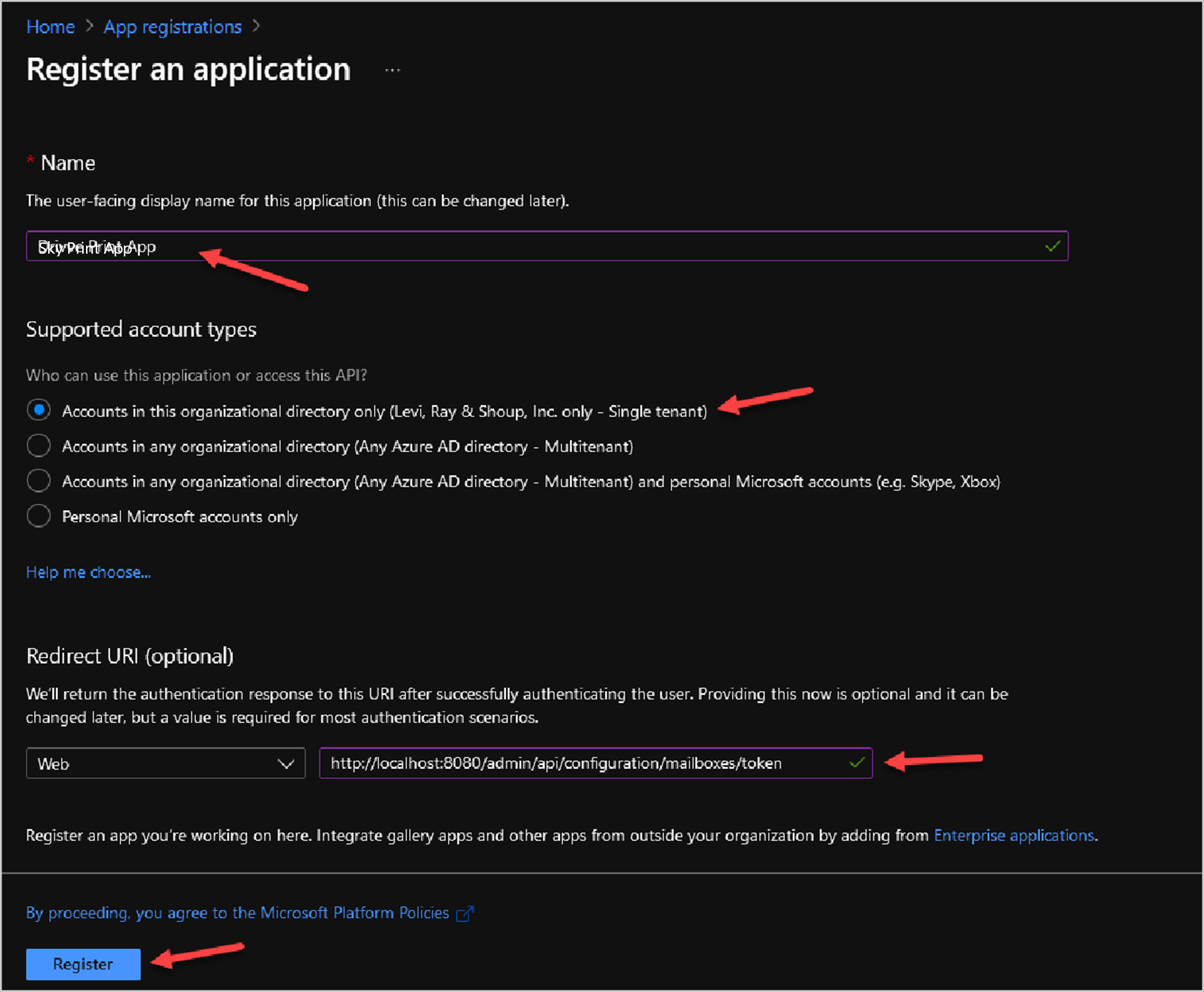
-
-
cliquez sur Register.
-
Dans l'interface de l'application sont affichées des informations nécessaires à la configuration ultérieure de la boîte mail Outlook 365 dans SkyPrint :
-
Application (client) ID : identifiant de l'application telle qu'enregistrée dans Azure
-
Directory (tenant) ID : identifiant de propriété de l'application.
-
-
Définissez ensuite un Secret (mot de passe propre à l'application) en cliquant sur Add a certificate or a secret :
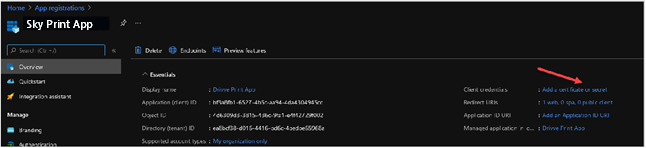
-
Secret : saisissez le mot de passe ;
-
Expiration date : date d'expiration du secret. Une fois le délai expiré, vous aurez à en saisir un nouveau puis mettre à jour la configuration de SkyPrint :

-
-
Cliquez ensuite sur le lien URI pour le configurer :

-
En bas de la page, cochez la case ID tokens (used for implicit and hybrid flows) :
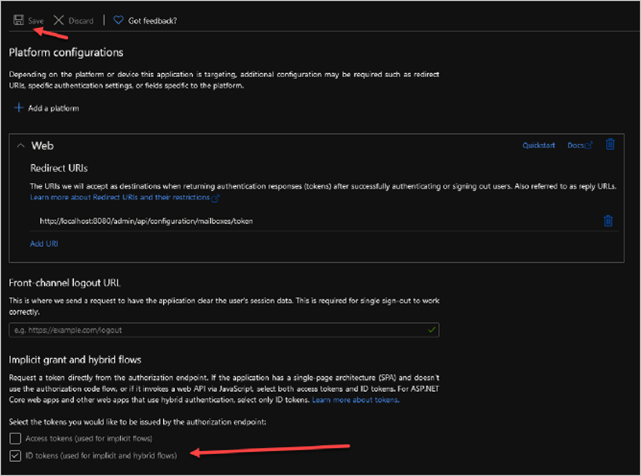
-
Cliquez sur Save pour sauvegarder les paramètres.
-
Dans l'interface API Permissions, cliquez sur Add a permission :
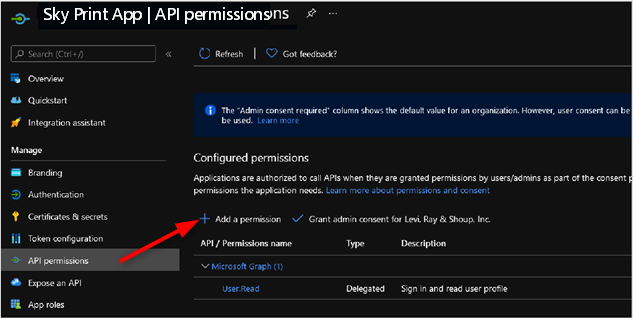
-
sélectionnez l'API "Microsoft Graph" :
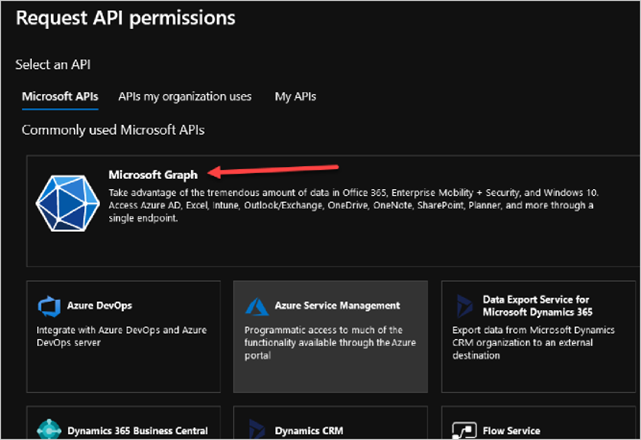
-
Puis optez pour des Permissions déléguées :
-
Recherchez "Imap" dans la liste des autorisations :
-
Sélectionnez l'autorisation "IMAP.AccessAsUser.All". Cela permettra à l'application d'accéder au compte Imap du compte de messagerie SkyPrint :
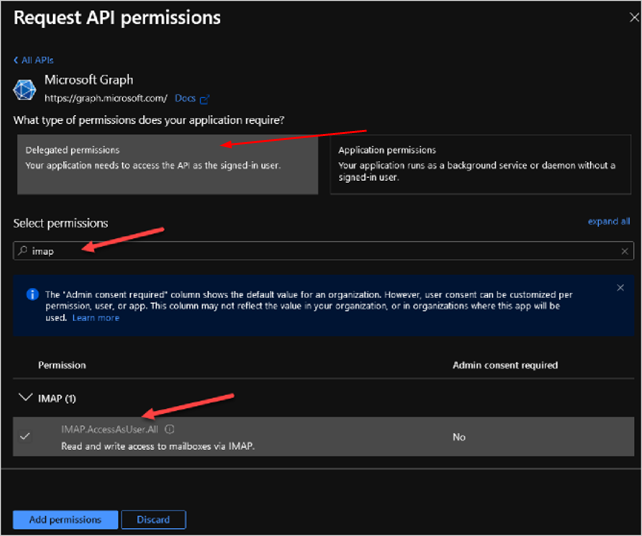
-
Réitérez l'opération pour les permissions suivantes :
-
Mail.Read
-
offline.access
-
User.Read
-
-
Une fois ces permissions ajoutées, elles apparaissent dans la liste des permissions configurées :
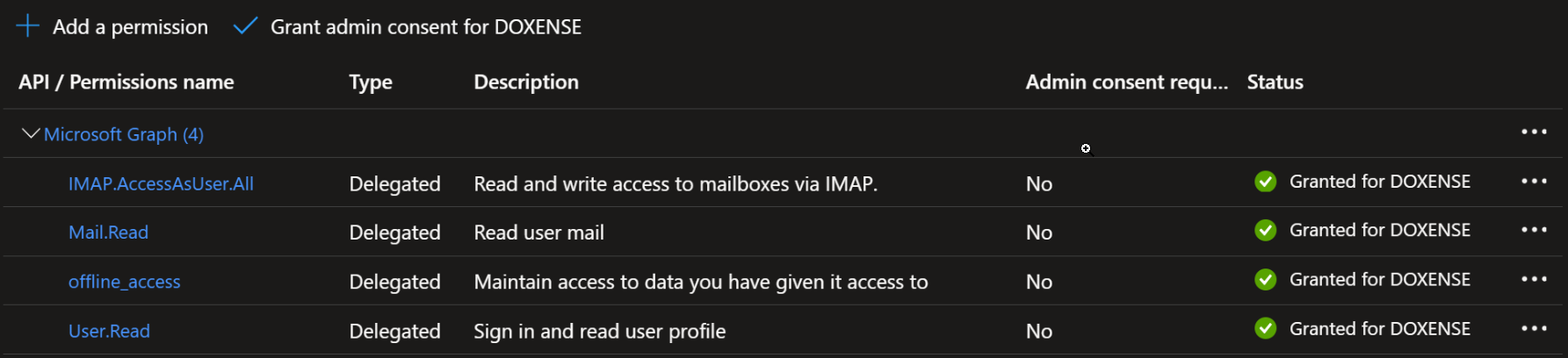
-
Accordez-leur le "consentement de l'administrateur" en cliquant sur le bouton Grant admin consent for Doxense. Ainsi , lorsqu'un utilisateur configurera le compte de messagerie de l'application d'impression mobile, il ne devra plus fournir de consentement explicite pour ces permissions :

-
Quittez le portail Azure et configurez le compte de messagerie SkyPrint à l'aide des informations d'enregistrement de l'application dans Azure.